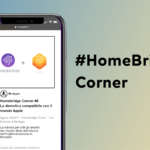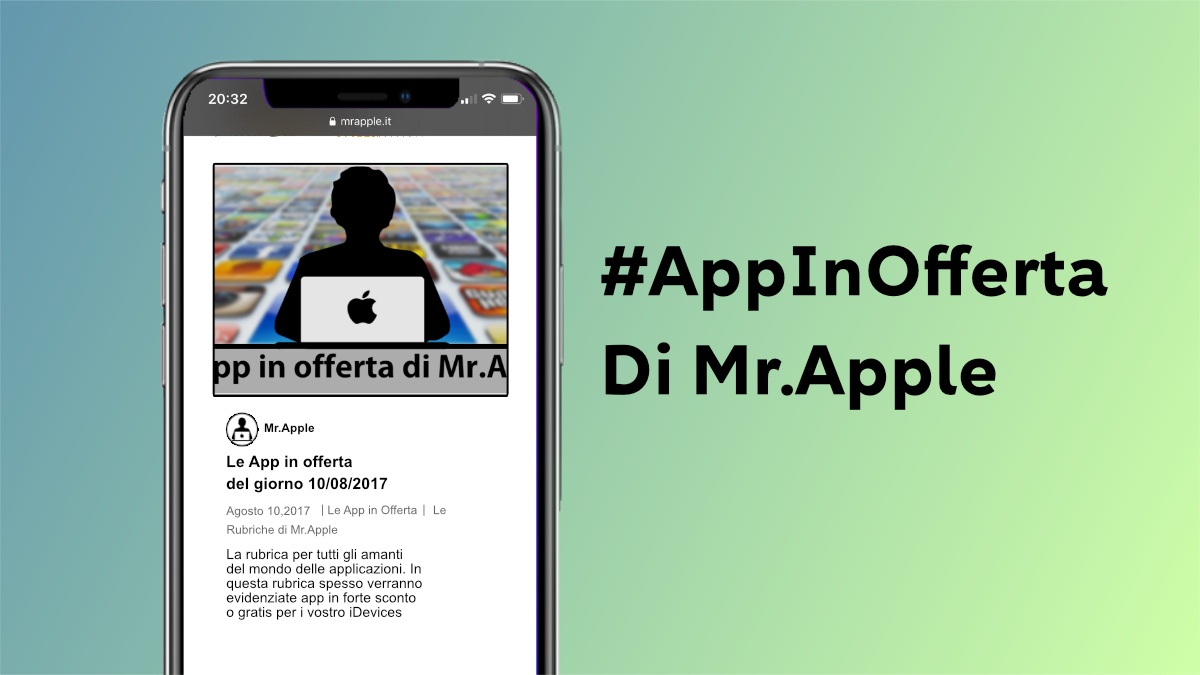Avviare homebridge in automatico con l’accensione del Mac
Reading Time: 2 minutesNello scorso articolo abbiamo completato l’installazione di HomeBridge e dei relativi componenti. Oggi vediamo come poter avviare Homebridge in automatico con l’accensione del Mac.
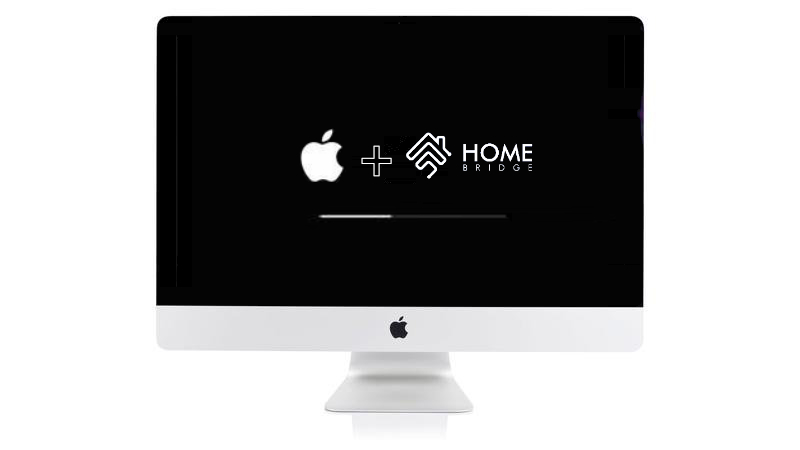
Se avete letto i nostri precedenti articoli, avrete completato l’installazione di HomeBridge e sarete riusciti a lanciare il processo manualmente.
Ovviamente, non è sicuramente la soluzione migliore dover ogni volta lanciare manualmente Homebridge: questo perché per gestire i device connessi alla nostra rete, dobbiamo essere sempre sicuri che questo sia UP&RUNNING e che si riavvii in automatico, sia nel caso di riavvio del Mac sia nel caso il processo “muoia”. Per questo motivo riuscire a trovare un escamotage per avviare Homebridge in automatico con l’accensione del Mac sarebbe perfetto, e noi siamo qui per questo.
Nel presente articolo, vedremo come creare un file .plist necessario a macOS per poter startare o riavviare il processo di HomeBridge.
Di seguito, per facilitarvi la compilazione e il corretto funzionamento della guida, potrete trovare il nostro video:
Tutti i passaggi che vi mostreremo verranno fatti da riga di comando e, per poterli eseguire, avremo la necessità di utilizzare un utente con privilegi amministrativi.
Per prima cosa, apriamo il terminale (/Applicazioni/Utility/Terminale). Come al solito, utilizzerò come editor da linea di comando il “vi”, ma potete utilizzare un qualsivoglia editor da riga di comando, come ad esempio Nano.
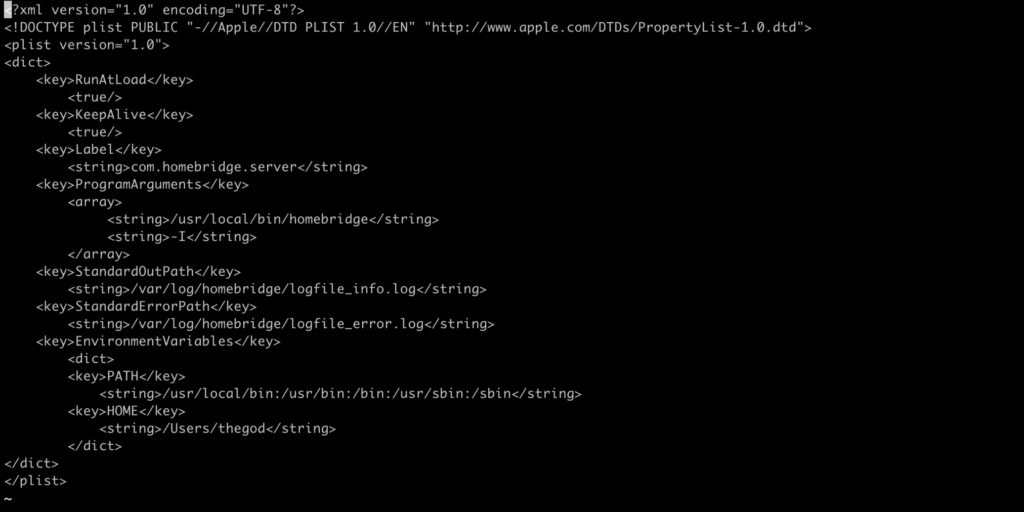
Una volta nel terminale del nostro Mac, digitate il seguente comando:
sudo vi /Library/LaunchDaemons/com.homebridge.server.plistUna volta dato invio, verrà aperto un file di testo vuoto. Al suo interno copiate ed incollate il testo seguente:
RunAtLoad
KeepAlive
Label
com.homebridge.server
ProgramArguments
/usr/local/bin/homebridge
-I
StandardOutPath
/var/log/homebridge/logfile_info.log
StandardErrorPath
/var/log/homebridge/logfile_error.log
EnvironmentVariables
PATH
/usr/local/bin:/usr/bin:/bin:/usr/sbin:/sbin
HOME
/Users/VOSTRO_USER
Prima di salvare il file ed uscire, dovrete modificare la seguente stringa:
/Users/VOSTRO_USER/ Inserendo il path della Home del vostro utente. Se non sapete quale sia, basterà digitare:
echo $HOMECome potete notare, all’interno del codice vengono dichiarati i path dove potremo scrivere i file di log:
StandardOutPath</key>
/var/log/homebridge/logfile_info.log
StandardErrorPath<;/key>
/var/log/homebridge/logfile_error.log Questo il significato delle due stringhe:
- StandardOutPath: path del file dello standard output, ovvero delle informazioni dell’operatività di HomeBridge
- StandardErrorPath: path del file dello standard error, ovvero delle informazioni sugli errori di HomeBridge
Nel mio caso, ho creato una cartella “homebridge” nella cartella di default dei logs di sistema e ho fatto creare due file diversi.

Una volta modificato il tutto, potete salvare ed uscire.
Il file è ora pronto. Non ci resta che dire al sistema operativo di leggere il file e abilitarlo. Per farlo, basterà digitare il seguente comando:
launchctl load -w /Library/LaunchDaemons/com.homebridge.server.plistA questo punto, controlliamo che il processo sia partito:
ps -ef | grep homebridge | grep -v grepSe avrete fatto le cose correttamente, dovreste vedere il processo attivo, come in figura:

Al contempo, i file di log verranno creati e cominceranno a scrivere.
Se, per qualche motivo, avrete la necessità di fermare HomeBridge, utilizzate il seguente comando:
launchctl unload /Library/LaunchDaemons/com.homebridge.server.plistSiamo così giunti alla fine di questo articolo e alla completa configurazione iniziale di HomeBridge.
Con il prossimo articolo vi mostrerò come poter aumentare le istanze di HomeBridge in caso di necessità.
Di seguito il video riassuntivo dei vari passaggi per avere HomeBridge su macOS.
Alla prossima!