Foscam IP Camera: integrarla in homebridge
Reading Time: 4 minutesDope avere concluso la configurazione di HomeBridge, passiamo al primo plugin: oggi vedremo come integrare la Foscam IP Camera in HomeKit.

Fin ad ora, abbiamo solo fatto in modo di installare il core per il funzionamento di HomeBridge ed averne avviato il processo.
Oggi andiamo a vedere come installare e configurare il nostro primo plugin: homebridge-foscamcamera.
Nel corso di questo articolo vedremo come integrare la Foscam IP Camera in HomeKit, grazie ad HomeBridge.
INSTALLIAMO IL PLUGIN FOSCAM
L’installazione dei plugin avviene sempre tramite terminale: per poterlo installare basterò digitare:
npm install -g --unsafe-perm NOME_PLUGINPrima di installare qualsiasi plugin, è buona norma leggere ciò che lo sviluppatore indica nella pagina di riferimento.
Questo perché, potrebbe richiedere versioni particolari di core e soprattutto essere incompatibili con più istanza di HomeBridge.
Per installare il plugin per collegare la Foscam ad HomeBridge, digitiamo:
npm install -g --unsafe-perm homebridge-foscamcameraL’installazione avverrà in pochi secondi.
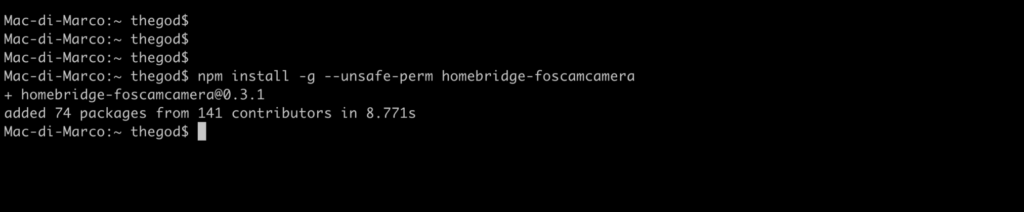
Parametri obbligatori di configurazione per Foscam
Una volta terminata l’installazione, dovremo andare a configurare il plugin nel file config.json.
Controlliamo, prima che il plugin sia caricato su HomeBridge.
Avviamo manualmente il core, con l’opzione di debug, per rilevare eventuali problemi:
homebridge -DSe tutto sarà andato bene, dovremo vedere scritto “Loaded plugin: homebridge-foscamcamera“, come in figura sotto.
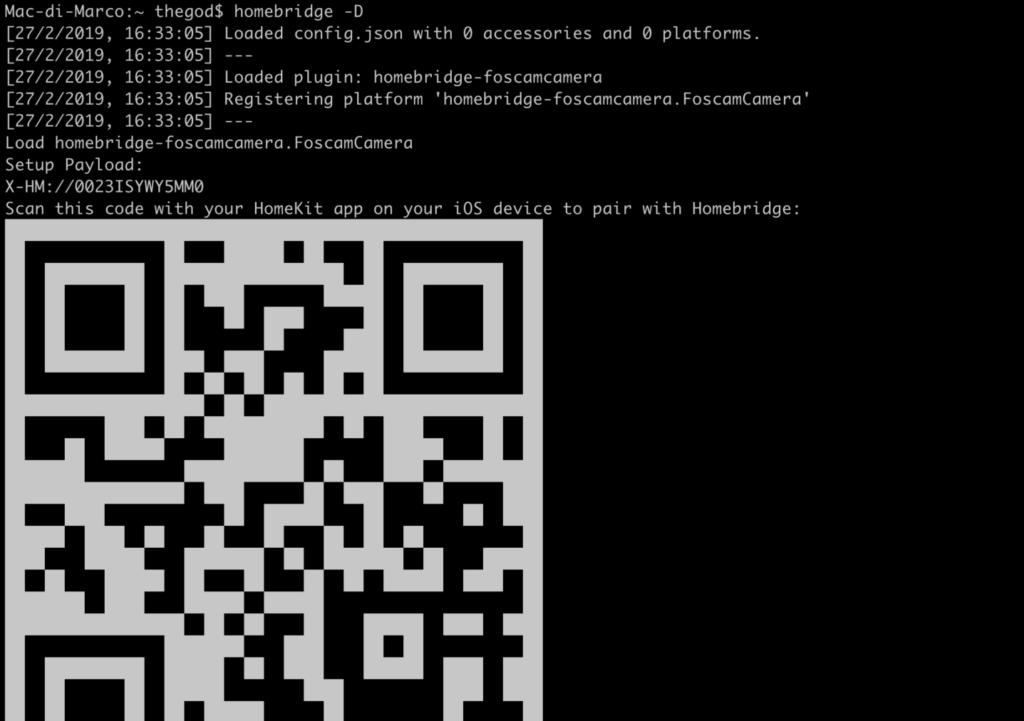
Per configurare correttamente il plugin, dobbiamo riferirci alle informazioni fornite dallo sviluppatore.
Prima di procedere, dovremo necessariamente avere queste informazioni:
- username: username di accesso alla pagina web della Foscam;
- password: la password impostata;
- port: la porta cui ci colleghiamo via web alla Foscam.
Parametri aggiuntivi
Come potete leggere dalla pagina ufficiale, il plugin richiede anche altri parametri per poter configurare correttamene il nostro config.json.
"platforms": [{
"platform": "FoscamCamera",
"name": "Foscam",
"cameras": [{
"username": "admin",
"password": "password",
"host": "192.168.1.10",
"port": 88,
"stay": 13,
"away": 15,
"night": 14,
"armPreset": "Start",
"disarmPreset": "LeftMost",
"sensitivity": 2,
"triggerInterval": 5,
"videoConfig": {
"source": "-re -i rtsp://myfancy_rtsp_stream",
"stillImageSource": "-i http://faster_still_image_grab_url/this_is_optional.jpg",
"maxStreams": 2,
"maxWidth": 1280,
"maxHeight": 720,
"maxFPS": 30
}
}]
}]Questi parametri non sono obbligatori: in caso non siano configurati, verranno utilizzate le impostazioni di default della camera.
Comprendiamoli insieme:
- stay, away, night: sono le tre posizioni predefinite per impostare la nostra webcam. Il valore deve essere calcolato in base al comportamento che si vuole ottenere (inviare la mail, registrare il video snapshot etc.);
- triggerInterval: il tempo in cui il sensore di movimento deve rimanere attivo;
- sensitivity: il valore esprime quanto deve essere “sensibile” la Foscam ai movimenti;
- armPreset, disarmPreset: sono le posizioni predefinite in caso di inserimento/disinserimento della camera. I valori inseriti devono essere i nome impostati nella pagina web della Foscam;
- videoConfig: si tratta della configurazione per permettere di avere lo streaming del video direttamente nell’applicazione CASA.
Il flusso video Foscam
Una delle funzioni più interessanti è il flusso video.
Purtroppo solo alcune Foscam sono supportate (ad esempio la C2).
Cerchiamo di capire meglio come configurare il flusso video.
"videoConfig": {
"source": "-re -i rtsp://{USERNAME}:{PASSWORD}@{IP_CAMERA}:{PORTA_RTSP}/videoMain",
"stillImageSource": "-i http://{IP_CAMERA}:{PORTA_WEB}/cgi-bin/CGIProxy.fcgi?cmd=snapPicture2&usr={USER}&pwd={PASSWORD}&",
"maxStreams": 2,
"maxWidth": 1280,
"maxHeight": 720,
"maxFPS": 30
}Come noterete, ho inserito il blocco di istruzioni necessarie al flusso video, in maniera più comprensibile rispetto al README del plugin.
Dovreste essere già in possesso di username, password e porta di ascolto della pagina web.
Per trovare la porta di ascolto RTSP, dovrete collegarvi alla pagina web della vostra telecamera e trovare la relativa sezione: se non ci dovesse essere, la vostra camera non potrà inviare il flusso video.
Per quanto riguarda le altre voci, sono le specifiche della vostra camera (720, 1080 etc).
AVVIARE HOMEBRIDGE
Ora che abbiamo la configurazione, ed averla verificata sul sito, passiamo ad inserirla nel nostro config.json.
{
"bridge": {
"name": "Homebridge",
"username": "CC:22:3D:E3:XX:XX",
"port": XXXXX,
"pin": "031-45-154"
},
"platforms": [{
"platform": "FoscamCamera",
"name": "Sottoscala",
"cameras": [{
"username": "XXXX",
"password": "XXXXX",
"host": "XXXXXX",
"port": 5101,
"stay": 8,
"away": 10,
"night": 6,
"armPreset": "avvio",
"disarmPreset": "avvio",
"sensitivity": 2,
"videoConfig": {
"source": "-re -i rtsp://XXXXX:XXXX@XXXXXX:554/videoMain",
"stillImageSource": "-i http://XXXXXX:5101/cgi-bin/CGIProxy.fcgi?cmd=snapPicture2&usr=XXXX&pwd=XXXXX&",
"maxStreams": 2,
"maxWidth": 1280,
"maxHeight": 720,
"maxFPS": 30
}
}]
}]
}Nel codice sopra, potete vedere la configurazione di una Foscam.
Non ci resta che avviare nuovamente HomeBridge in debug e controllare che il codice scritto sia corretto.
Se tutto è stato fatto come si deve, dovreste vedere qualcosa di simile.
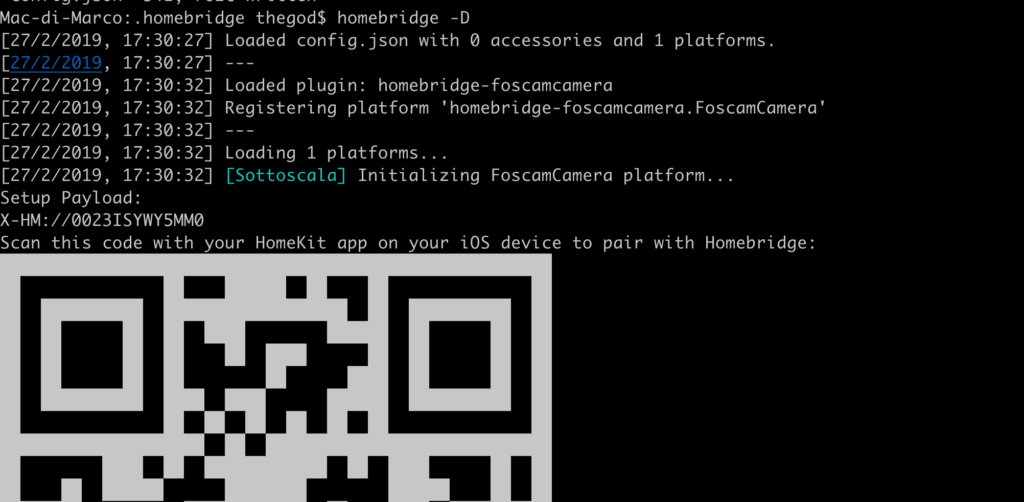
WEBCAM SUPPORTATE
Come ben sapete, di webcam Foscam ne esistono vari modelli.
Noi abbiamo potuto testare questo plugin sui seguenti modelli:
- Foscam FI9816P/W: Telecamera motorizzata con risoluzione 720p. Link Amazon
- Foscam C2: Telecamera fissa con risoluzione 1080p. Link Amazon
- Foscam FI9900P: Telecamera fissa da esterno con risoluzione 1080p. Link Amazon
Per la Foscam FI9900P, da esterno, vi consigliamo di acquistare, nel caso servisse, i seguenti due accessori:
- Foscam FAB99: Si tratta di una scatola stagna, da esterno, in alluminio. Al suo interno potremo inserire i cavi in eccessi della nostra webcam. Link Amazon
- FOSCAM 3M: Prolunga per l’alimentazione della nostra fosca. Lunghezza 3 metri. Link Amazon
Nei nostri test, le telecamere funzionano egregiamente.
E’ possibile attivare le funzioni di abilitazione del sensore di movimento ed il flusso video viene riprodotto correttamente all’interno dell’applicazione Casa.
CONCLUSIONI
A questo punto, aprendo l’applicazione Casa e provando ad aggiungere manualmente un nuovo accessorio, vedremo la nostra webcam Foscam. Ci basterà digitare il codice e questa sarà disponibile su HomeKit. Siamo così giunti alla fine di questo articolo, in cui abbiamo visto come integrare una webcam Foscam in HomeKit.
Abbiamo realizzato un piccolo video in cui vi mostriamo i passaggi da effettuare, indicando le parti di maggior interesse della configurazione.
Alla prossima!

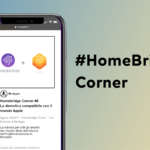
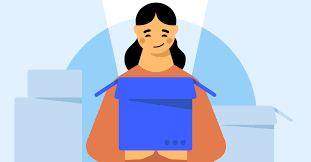

Non capisco perché ci sia questa parte :
“bridge”: {
“name”: “Homebridge”,
“username”: “CC:22:3D:E3:XX:XX”,
“port”: XXXXX,
“pin”: “031-45-154”
e che dati inserire qui, grazi.