Cambiare destinazione dei documenti in File
Reading Time: 3 minutesL’applicazione File è stata introdotta con iOS 11. Nel tempo sono state rilasciate parecchie versione di iOS che hanno mirato a migliorare di molto le prestazioni, soprattutto della batteria. Anche la produttività è stata coinvolta e oggi abbiamo deciso di spiegarvi come cambiare la destinazione dei salvataggio dei documenti in File.
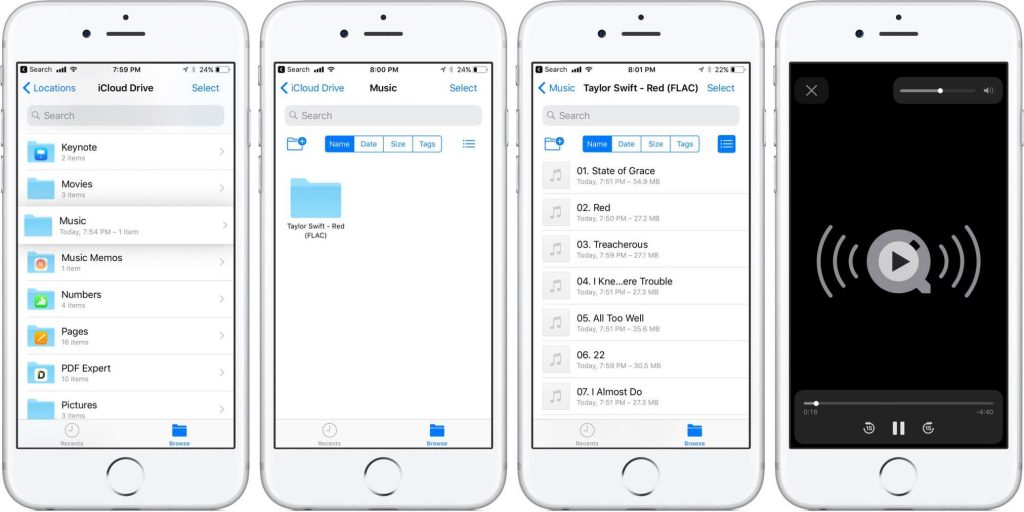
Se avete recentemente aggiornato il vostro iDevice, che esso sia un iPhone o un iPad, avrete indubbiamente notato la nuova app chiamata File. Questa è stata una delle grandi innovazioni di Apple con iOS 11 in quanto grazie ad essa è possibile, in qualche modo, ampliare la memoria del vostro iPhone (tramite l’unione di più cloud) con una gestione dei documenti molto più semplice ed immediata. Con iOS 11 il vostro iPhone ma soprattutto l’iPad saranno più simili ad un computer piuttosto che ad uno smartphone. Avete mai pensato di cambiare destinazione per il salvataggio dei vostri documenti in File?
A seconda dell’applicazione che usate e che avete installato sul vostro iPhone o iPad, potrete avere un’esperienza diversa e molto più approfondita. Una delle applicazioni ottimizzata al 100% è indubbiamente Dropbox, nonché una delle più note applicazioni di cloud presente sull’App Store che vi permette di salvare i vostri documenti o modificarli direttamente dall’applicazione File.
Cambiare destinazione del salvataggio dei documenti in File
Una delle più grandi limitazioni sino ad iOS 10 è sempre stata l’assenza di una miglior integrazione, in generale, con app di terze parti. Con i più recenti iOS tutto questo è cambiato a partire dall’applicazione File. Adesso addirittura potrete modificare il percorso da dove recuperare il documento in pochissimi passaggi.
- Prima di tutto, come ormai siete abbondantemente abituati, la prima cosa da fare con queste semplici guide è aprire le impostazioni in iOS 11. Farlo è semplice in quanto vi basterà semplicemente premerci sopra.
- Con le impostazioni aperte dovrete scendere dove vengono visualizzate tutte le vostre app. Adesso avrei bisogno di selezionare necessariamente un’app che offre la possibilità di archiviare file o documenti come ad esempio Numbers o Pages di Apple. Una volta selezionata l’app noterete che nitidamente queste due app salvano tutto su iCloud
- All’interno delle opzioni delle app vedrete una serie di preferenze. Una di queste, per l’appunto, è l’archiviazione dei documenti . Selezionate questa opzione. Tenete presente che potrete cambiare questa opzione se e solo se l’applicazione può effettivamente salvare o archiviare un documento.
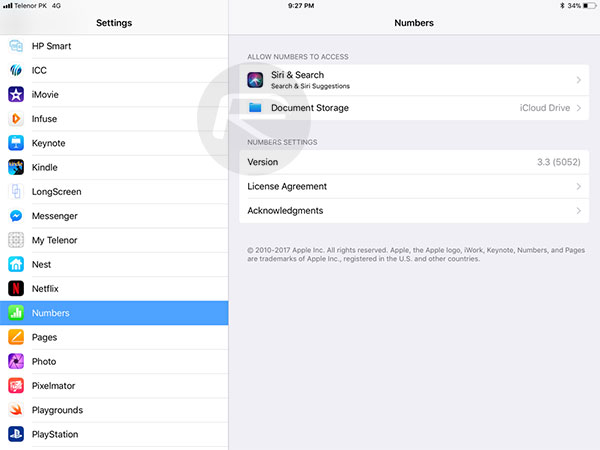
- Noterete adesso che avrete diverse opzioni tra cui poter scegliere in base alle applicazioni che avete installato sul vostro iPhone o iPad come ad esempio iCloud Drive, Dropbox, Google Drive o Box. Potete anche scegliere di salvare tutto sul vostro iPhone/iPad per memorizzare i file localmente.
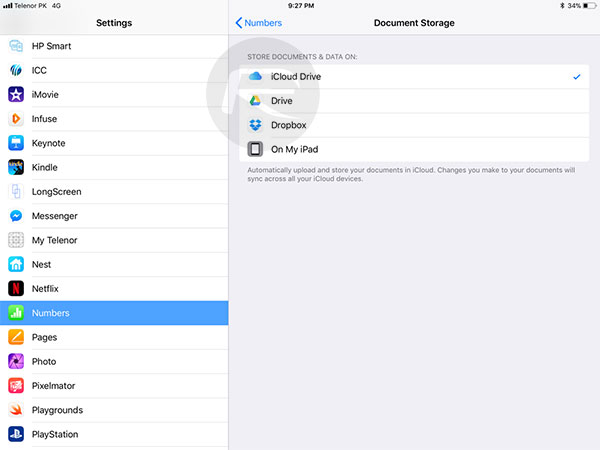
- Adesso selezionate l’app in cui volete racchiudere tutti i vostri nuovi documenti in modo predefinito.
Questo è tutto ciò che dovrete fare per cambiare la destinazione dei nuovi documenti che salverete sul vostro iDevice. Sappiamo che può sembrare incredibile e riteniamo che possa tornare utile in molteplici circostanze, soprattutto dopo aver scoperto tutte le funzioni disponibili per i documenti in File.
[Via]



