Come eseguire il backup sul Mac, ecco tre semplici modi
Reading Time: 5 minutesVi state chiedendo quale sia il modo migliore per eseguire il backup sul Mac? Vuoi eseguire il backup del tuo Mac, senza un’unità esterna o magari su iCloud? Esaminiamo insieme, i vari tipi di backup che si possono avere e vediamo come eseguire il backup sul Mac.
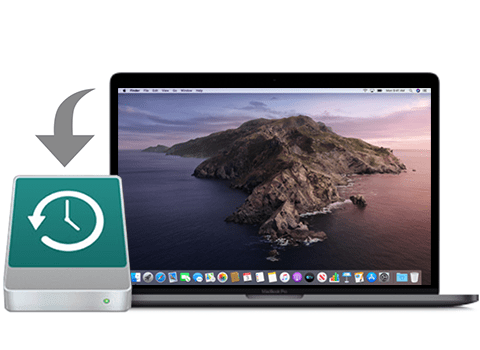
Molte sono le motivazioni per cui dovreste eseguire un backup del Mac, potreste infatti rovesciarci sopra inavvertitamente dei liquidi, potreste perderlo o potrebbe esservi rubato. Ma avere una copia backup, vi permetterà anche di poter accedere ai vostri dati da un altro dispositivo, potreste recuperare una versione precedente di un documento o ancora, clonare il vecchio Mac su quello nuovo.
Il modo migliore per eseguire il backup sul Mac
Come abbiamo già detto, esistono molti modi per eseguire il backup del Mac, vediamo insieme le varie soluzioni.
Quella senza dubbio più semplice ed economica è il backup utilizzando Time Machine, il software di backup gratuito di Apple. L’unico costo associato, sarebbe l’acquisto di un’unità esterna, ma poiché è possibile acquistare 1 TB di spazio di archiviazione per meno di 50 euro, non dovrebbe essere un grossissimo problema.
Opzione 1: utilizzare Time Machine
Apple include il proprio software di backup, Time Machine, come parte di macOS. È una soluzione eccezionalmente facile da usare. Tutto quello che dovrete fare è collegare un dispositivo di archiviazione esterno, un disco rigido o una SSD e avviare il backup con Time Machine.
Time Machine non eseguirà solo il backup del tuo Mac, ma manterrà i backup delle ultime 24 ore, i backup giornalieri del mese precedente e i backup settimanali di ogni mese, quindi potreste ripristinare una versione precedente di un documento se fosse necessario.
Gli unici veri svantaggi di Time Machine sono che chiaramente è necessario ricordare di collegare bene il disco rigido, altrimenti non verrà eseguito il backup, E’ possibile impostare Time Machine su un’unità NAS per un backup wireless, ma potrebbe essere un procedimento più lento. Avrete anche bisogno di molto spazio di archiviazione perché i backup di Time Machine occupano più spazio a causa di quei backup incrementali, quindi consigliamo di utilizzare un’unità con almeno 1 TB di spazio.
Backup di Time Machine
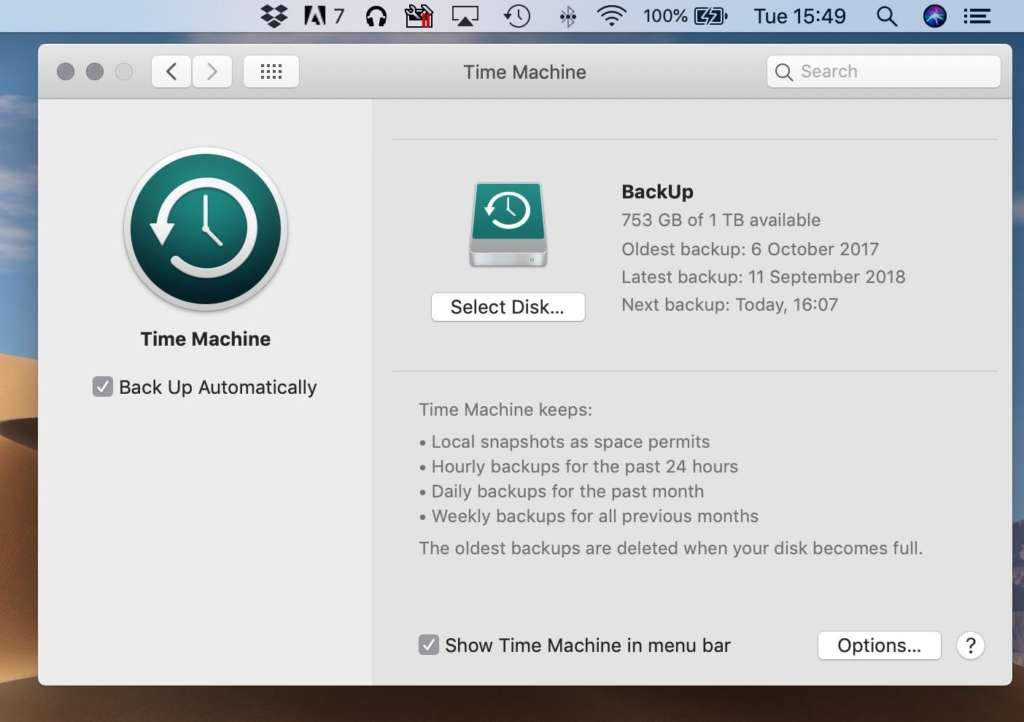
Vediamo ora insieme come eseguire, passo dopo passo, il backup del Mac con Time Machine:
- Collegate il disco rigido o SSD (in alternativa è possibile utilizzare un’unità NAS).
- Dovreste vedere un avviso sul Mac che chiede se si vuole usare l’unità con Time Machine.
- Fate clic su Usa come disco di backup.
- Se non doveste vedere l’avviso, assicuratevi che l’unità sia formattata in modo corretto, ha bisogno di essere Mac OS Extended (Journaled)
- Se ancora non dovesse apparire l’avviso, aprite “Preferenze di Sistema”, poi “Time Machine” e scegliete “Disco di backup”.
- Selezionate dunque il dispositivo di archiviazione e fate clic su Usa disco.
Opzione 2: utilizzare il software di backup per clonare il disco rigido
Così come con Time Machine, si possono utilizzare unità di backup (o cloni) per ripristinare il Mac in caso di errore e recuperare una versione precedente di un documento o una foto cancellata. E, come con Time Machine, è necessario ricordare di collegare l’unità per il backup.
Un clone è leggermente diverso da un backup di Time Machine perché può essere utilizzato per l’avvio, quindi è possibile collegarlo ad un altro Mac e avviarlo da questo, senza ripristinare il Mac. Potrebbe essere quindi utile come misura temporanea.

Clonare il Mac
Il metodo che si usa per clonare il Mac, dipenderà dal software utilizzato (alcuni tra questi sono Acronis, ChronoSync, Carbon Copy Cloner, Carbonite e SuperDuper).
In generale risulta essere un processo molto simile a questo:
- Collegate la memoria esterna.
- Potrebbe essere necessario formattare o riformattare l’unità prima di poterla utilizzare. In tal caso, aprite “Utility Disco” e con l’unità esterna selezionata, fate clic su “Cancella”, scegli macOS Extended (Journaled) dalle opzioni di formato e fate nuovamente clic su “Cancella”.
- Aprite il software di clonazione.
- È probabile che il software offrirà più di un’opzione per “copiare” ciò che è nella memoria interna, sull’unità esterna. Prestate attenzione a ciò che andrete a copiare, assicurandovi di copiare tutti i file, perché altrimenti il clone potrebbe non essere avviabile.
- Prima che la copia abbia inizio, potrebbe essere inoltre necessario inserire la password e confermare di voler cancellare qualsiasi cosa sul disco esterno.
- Aspettatevi che il processo di clonazione sia un po’ lunghetto e una volta finito, cliccate su OK.
Opzione 3: utilizzare iCloud per eseguire il backup del Mac
A seconda che si decida o meno di pagare ad Apple un abbonamento mensile per l’archiviazione, questa potrebbe essere un’opzione per mantenere un backup dei tuoi dati in iCloud.
Potrete così scegliere di conservare le cartelle Desktop e i Documenti, la rubrica, i documenti Keynote, la tua posta e tanto altro su iCloud e questa è una soluzione utile si ha più di un Mac e si vuol accedere a documenti su cui state lavorando, anche da un iPhone o iPad.
Come dicevo prima, lo spazio di archiviazione di iCloud non è gratuito (a parte i primi 5 GB, che però non servono a molto).
I prezzi mensili dell’abbonamento in Europa sono i seguenti:
- 5 GB: Gratuito
- 50 GB: 0,99 € al mese
- 200 GB: 2,99 € al mese (condivisibile in Famiglia)
- 2 TB: 9,99 € al mese (condivisibile in Famiglia)
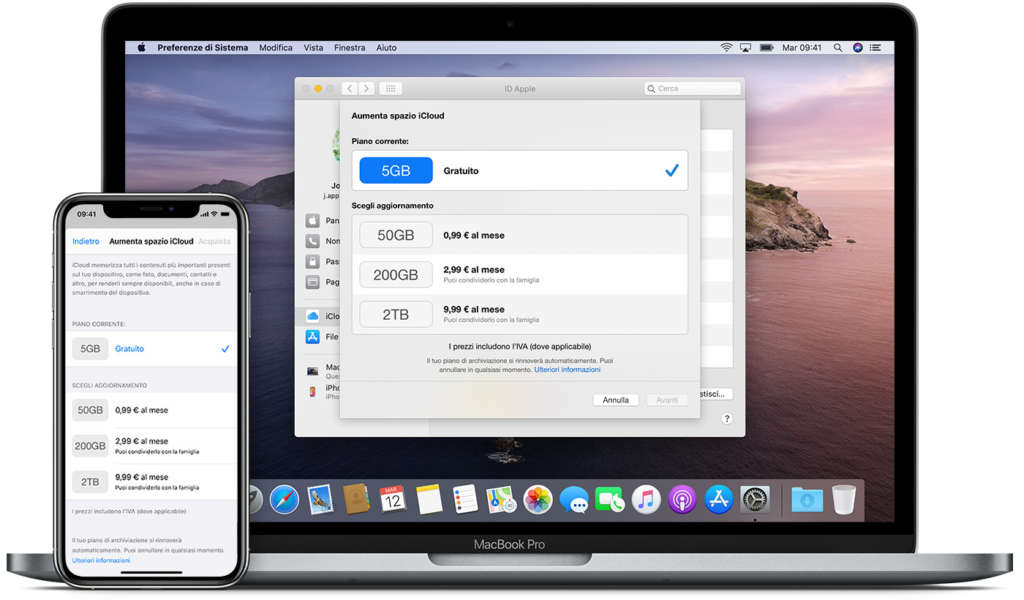
Eseguire il backup del Mac su iCloud
Eseguire il backup utilizzando iCloud è molto semplice, vediamo insieme come fare:
- Aprite “Preferenze di Sistema” sul Mac e fate clic su “iCloud”.
- Accedete ad iCloud.
- Selezionate la casella accanto a iCloud.
- Cliccate sulla casella “Opzioni” sulla stessa riga “iCloud”.
- Assicuratevi di selezionare la casella accanto a tutto ciò che si desideri venga archiviato in iCloud, come la cartella Desktop, i documenti di Pages e le Preferenze di Sistema.
- Aprite il Finder, vedrete una cartella iCloud Drive nella barra a sinistra. Apritela. Potrete spostare qualsiasi cartella non presente già su iCloud dal Mac e accedervi su un altro dispositivo Apple, ma anche via web su un dispositivo non Apple.
Con queste opzioni selezionate, qualsiasi dispositivo connesso con lo stesso ID Apple potrà condividere l’accesso agli stessi file e alle impostazioni delle Preferenze di Sistema. L’altro vantaggio, è il fatto che per il backup su iCloud, non sarà necessario avere un’unità esterna.
Tuttavia, mentre le altre soluzioni di backup potrebbero consentire di ripristinare facilmente un clone del tuo vecchio Mac su un nuovo Mac, comprese le app e tutte le tue impostazioni, iCloud non ti consentirà di farlo.
Un ultimo consiglio che vi do è quello di non prendere in considerazione una sola opzione su come eseguire il backup di un Mac, soprattutto se il contenuto è particolarmente importante, usate anche 2 metodi per essere certi di non perdere mai i vostri dati.
[Via]



