Come tagliare video su iPhone: la nostra guida
Reading Time: 4 minutesRitagliare video è più facile che mai su iPhone e iPad e ora è possibile eseguire i video raccolti direttamente dall’applicazione Foto senza dover utilizzare iMovie, come era necessario nelle versioni precedenti di iOS. Vediamo insieme come tagliare video su iPhone e iPad.
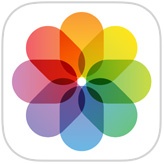
Finora gli utenti di iPhone e iPad dovevano usare iMovie o ad app di terze parti disponibili sull’App Store per mettere a punto l’inquadratura e il ritaglio dei video registrati. Ora, grazie alle moderne versioni di iOS e iPadOS, è possibile utilizzare semplicemente l’editor video integrato nell’app Photos per qualsiasi tipo di ritocco e ritaglio di video.
Quindi, se avete registrato un video che sembrava un po’ strano quando l’avete riprodotto, potete usare lo strumento di ritaglio all’interno del nuovo editor video per regolare l’inquadratura e renderlo più bello.
Come tagliare video su iPhone
Se siete interessati a capire nel dettaglio come fare, sappiate innanzitutto che dovrete avere iPhone o iPad con iOS 13, iPadOS 13 o versioni successive. Infatti, i nuovi strumenti di editing video sono esclusivi solo per queste versioni. Le versioni precedenti di iOS avevano solo la possibilità di tagliare i video in modo nativo e quindi dovevano fare affidamento su iMovie. Per questo motivo quindi, assicuratevi che il vostro dispositivo sia aggiornato prima di procedere.
- Andate nell’applicazione “Foto” dalla schermata iniziale del vostro iPhone o iPad e aprite il video che volete ritagliare.
- Toccate su “Modifica”, situato nell’angolo in alto a destra dello schermo, per richiamare l’editor video.

- Nella foto seguente, vedete una serie di strumenti per l’editing video. Toccate lo strumento “Ritaglio” che si trova proprio accanto all’icona dei filtri, come mostrato nella schermata.

- Ora, se premerete uno dei quattro angoli evidenziati nel video e li trascinerete secondo le vostre preferenze, avrete il taglio che cercate.
- Una volta soddisfatti della selezione del ritaglio, toccate “Fatto” per confermare e salvare il video clip ritagliato.

- Se si desidera annullare il processo per un qualsiasi motivo, è sufficiente tornare al menu “modifica”. Toccate “Revert” nell’angolo in basso a destra dello schermo.

Questi sono praticamente tutti i passaggi da seguire per ritagliare un video sul vostro iPhone o iPad.
Una volta che ci si abitua, si dovrebbe essere in grado di ritagliare i video nel modo desiderato. E anche di inquadrarli come più si preferisce, il tutto nel giro di pochi secondi.
In conclusione
Fino a poco tempo fa, gli utenti di iOS hanno dovuto ricorrere a iMovie per la rotazione e il ritaglio. Esistevano anche altre applicazioni di editing video di terze parti, per fare qualsiasi tipo di messa a punto. Ma è fantastico il fatto che ora sia possibile utilizzare l’applicazione nativa “Foto” per realizzare video modificati come in questi casi.
Questi strumenti di editing non si limitano solo alle clip che avete girato sul vostro dispositivo. Potete anche usarli su video che avete salvato da internet o su clip che avete ricevuto da amici tramite AirDrop.
Per quanto tutti volessimo l’aggiunta di nuovi strumenti di editing video di base all’app Photos, nessuno si aspettava che rendessero gli strumenti di editing fotografico applicabili anche ai video. Dall’aggiunta di filtri ai video, alla regolazione degli allineamenti, c’è una vasta gamma di strumenti disponibili nell’editor video e grazie a questi, non avrete più bisogno di un’applicazione di terze parti per l’editing, soprattutto se lo fate solo occasionalmente.
iMovie
Anche iMovie è un potente strumento per l’editing video su iPhone e iPad. Tuttavia, se voleste cercare di modificare in maniera professionale il colore dei vostri video, dovrete comunque utilizzare un’applicazione avanzata come LumaFusion o dovrete trasferirli sul vostro Mac e modificarli utilizzando Final Cut Pro.
Molte persone usano i loro smartphone e spesso anche i tablet per filmare i video, invece di utilizzare una videocamera apposita, soprattutto perché è molto più facile condividerli con gli amici sui social media. Per questo motivo non sempre si ottiene la ripresa perfetta e a volte i clip hanno bisogno di un piccolo ritocco prima di essere caricati su YouTube, Instagram, Snapchat, Tik Tok, Facebook o qualsiasi altra destinazione si abbia in mente. Grazie a questo upgrade di “Foto”, ora è finalmente possibile effettuare le riprese video direttamente sul proprio dispositivo e modificarli.
Siete riusciti a modificare i vostri video con questo metodo? Che ne pensate? Se avete curiosità o dubbi su come tagliare video su iPhone, lasciateci pure un commento nella sezione qui sotto.
[Via]



