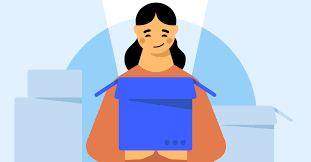Come utilizzare Scribble su iPad, scopriamolo insieme
Reading Time: 3 minutesApple ha aggiunto una nuova funzione, detta Scribble, all’iPadOS 14. Questa è una funzione che utilizza il riconoscimento della scrittura a mano per consentire all’Apple Pencil di inserire e modificare il testo nelle varie app. Ecco come utilizzare Scribble su iPad e ottenere il massimo da questa funzione.
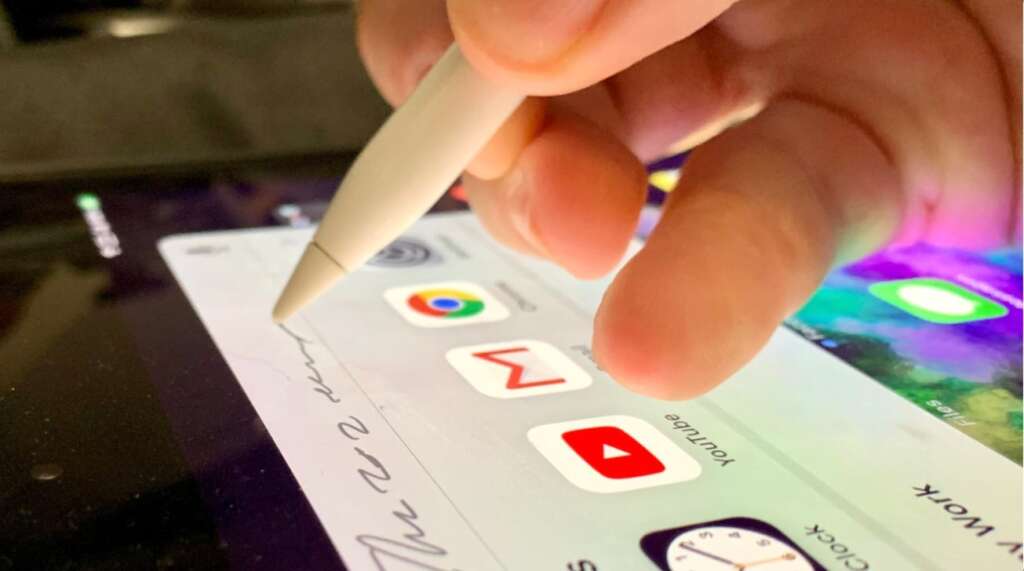
Scribble è uno degli ultimi aggiornamenti di Apple per migliorare l’uso dell’iPad. Altro non è che una funzione di editing del testo. Scribble può consentire di apportare modifiche al testo e di inserirlo, il tutto utilizzando esclusivamente l’Apple Pencil e non la tastiera.
Normalmente, se si desidera inserire un testo, in una casella di testo in un’applicazione, o se si desidera fare una modifica in un documento, si usa una tastiera. Questo, può essere complicato per gli utenti che usano spesso l’Apple Pencil, in quanto dovranno cambiare il modo in cui scrivono, mettendo da parte la matita Apple prima di digitare con la tastiera.
Abilitando le modifiche del testo e l’inserimento tramite il riconoscimento della scrittura a mano della Apple Pencil, si potrebbe risparmiare questo passaggio agli utenti che generalmente la usano, effettuando modifiche molto più velocemente.
Questa funzione è inclusa in iPadOS 14 e viene automaticamente abilitate in tutto il sistema operativo.
Come utilizzare Scribble su iPad: attivazione e disattivazione
- Aprite l’applicazione Impostazioni
- Scorrete verso il basso e selezionate Apple Pencil
- Selezionate la levetta accanto a Scribble
Mediante questo menu, potrete abilitare e disabilitare Scribble. Quando la levetta sarà verde, significherà che è attiva, mentre se la vedrete grigio chiaro, questo indicherà che è spenta. Abilitando la funzione, verrà anche visualizzata una sezione extra sotto la levetta intitolata “Try Scribble”, che guiderà gli utenti attraverso le opzioni base della funzione.
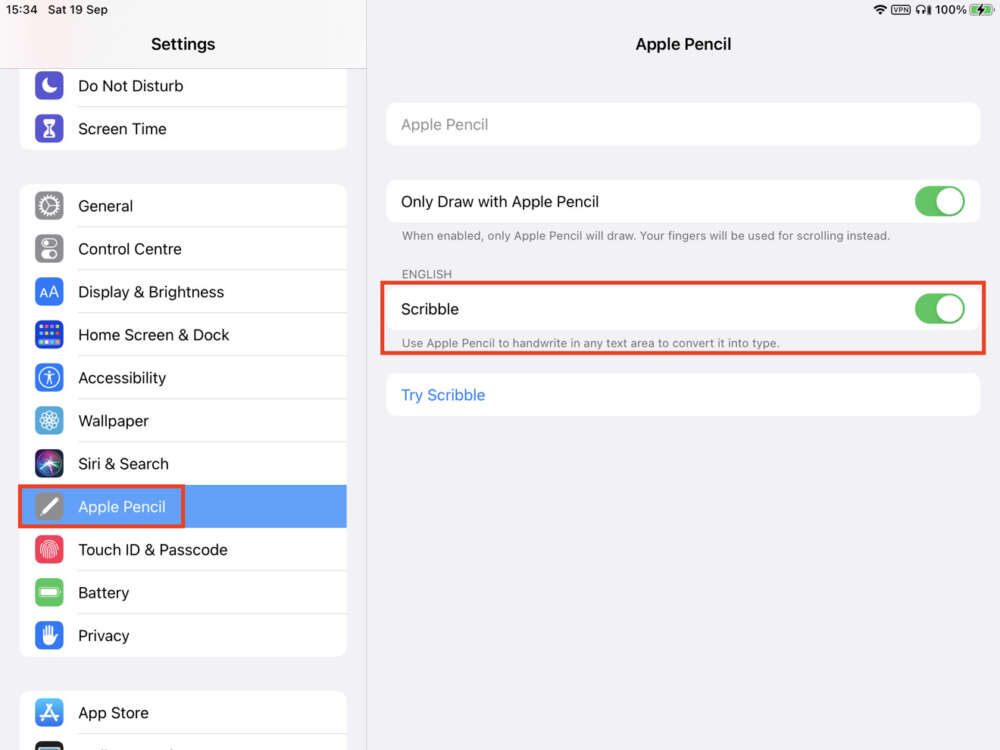
Come iniziare a utilizzare Scribble
Prendete la vostra Apple Pencil e toccate all’interno di una sezione dove normalmente si digita un testo, come ad esempio il campo di testo in un’app o una casella di ricerca.
Non fate altro se non iniziare direttamente a scrivere con la vostra Pencil.
Dopo aver scritto, aspettate qualche secondo per far si che venga convertito in testo e inseritelo così, nel campo di testo.
La funzione di riconoscimento della scrittura a mano si basa sul fatto di avere una discreta capacità di scrittura corsiva. Se il riconoscimento fallisce molto spesso, un buon consiglio è quello di scrivere più lentamente e con più attenzione.
Utilizzando Scribble si abilita anche la Scribble Toolbar, una barra degli strumenti mobile che fornisce alcune opzioni agli utenti, tra cui un pulsante per annullare il testo scritto. È disponibile anche un pulsante per richiamare una tastiera, mentre il pulsante a tre punti offre opzioni per minimizzare automaticamente la barra degli strumenti e per accedere alle impostazioni della matita all’interno dell’applicazione Impostazioni.
Come usare Scribble in Apple Notes
- Aprite l’applicazione Note e create una nuova nota.
- Toccate l’icona Markup nell’angolo per visualizzare la barra degli strumenti Markup.
- Selezionate ora lo strumento di scrittura manuale dalla selezione disponibile. Si tratta della penna con la lettera A sul lato.
- Iniziate a scrivere la nota.
- Questo cambierà automaticamente le parole scritte in testo dattiloscritto. Indubbiamente molto utile per sessioni di scrittura più lunghe.
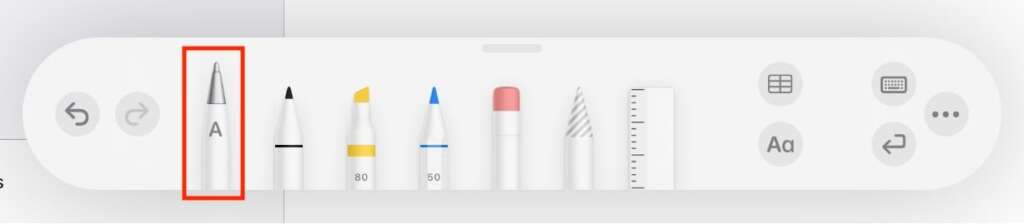
Come fare semplici operazioni di editing con Scribble
- Selezionare una o più parole: Cerchiate le parole, toccate due volte la parola o tracciate una singola linea continua attraverso la frase.
- Selezionare un paragrafo: Toccate tre volte una parola. In alternativa, tracciate una linea attraverso l’intero paragrafo.
- Inserire il testo: Toccate e tenete premuta la Apple Pencil dove si desidera inserire il testo all’interno di una frase. Una volta fatto uno spazio temporaneo, iniziate a scrivere il testo da inserire, quindi attendete che venga aggiunto.
- Aggiungere e rimuovere spazi: Disegnate una linea verticale dove lo spazio deve essere aggiunto o rimosso. L’azione cancellerà sempre gli spazi fino a quando non ne rimarrà più nessuno.
- Cancellare le parole: Scarabocchiate con una linea ondulata o “graffiate” sulla parola per rimuoverla.
Siete riusciti a capire come utilizzare Scribble su iPad? Avete avuto difficoltà? Ricordatevi che per qualsiasi dubbio o curiosità, potete lasciarci un commento nel box qui sotto
[Via]