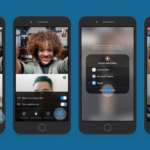Come condividere lo schermo iPhone con Skype
Reading Time: 3 minutesSkype è uno dei servizi di videochiamata più popolari (soprattutto ai tempi del Coronavirus) che vi permette di rimanere in contatto con amici, familiari e colleghi indipendentemente da dove vi trovate. Scopriamo insieme come condividere lo schermo di iPhone con skype.
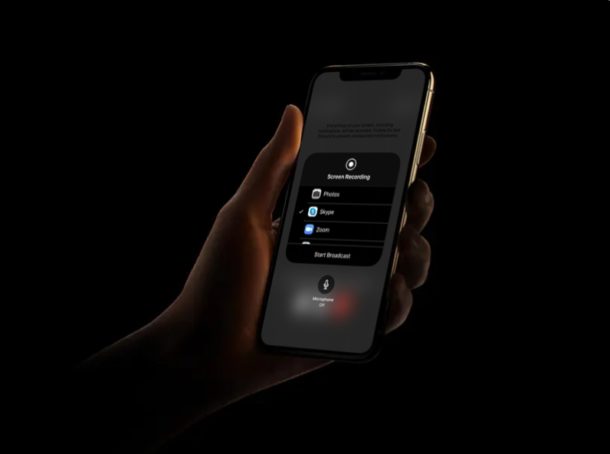
Oltre alla semplice video chat e alla video chat di gruppo, Skype vi permette anche di condividere lo schermo dei vostri dispositivi. È su questo che ci concentreremo. Continuate a leggere per apprendere come condividere lo schermo dell’iPhone o dell’iPad tramite Skype.
Se usate Skype per videochiamare i vostri colleghi, la condivisione dello schermo può essere particolarmente utile. Con questa funzione, sarete in grado di condividere qualsiasi contenuto presente sul vostro dispositivo con tutti i partecipanti della videochiamata, rendendo molto più facile fare presentazioni e altre attività legate al lavoro.
Come condividere lo schermo con Skype su iPhone e iPad
Per poter usufruire di questa funzione di condivisione dello schermo, il vostro iPhone o iPad deve essere dotato di (almeno) iOS 11 o comunque una versione successiva, in modo da avere la funzione di registrazione nativa dello schermo. Avrete anche bisogno di Skype e di un account Microsoft per iniziare a utilizzare Skype sul vostro dispositivo. Dunque, senza ulteriori indugi, diamo un’occhiata ai passi necessari.
- Aprite l’applicazione Skype sul vostro iPhone o iPad.
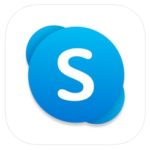
- Toccate “Accedi o crea” per accedere a Skype con il vostro account Microsoft

- Una volta effettuato il login, non appena nel menu principale dell’app, toccate “Sincronizza contatti” nel caso in cui i contatti non si sincronizzino automaticamente
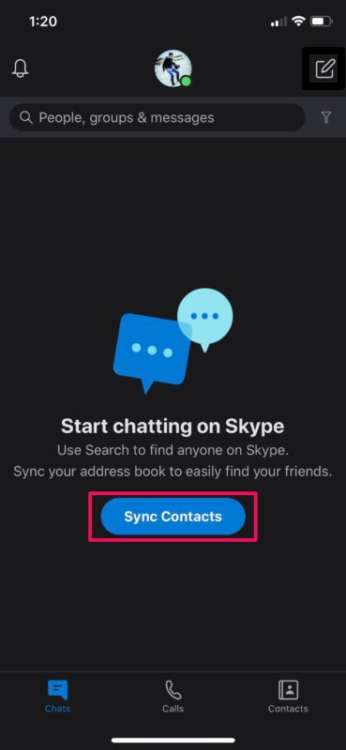
- Ora, recatevi alla sezione “Chiamate” e scorrete i contatti per trovare la persona con cui volete avviare la videochiamata. Toccate l’icona “video” per avviare la chiamata. In alternativa, è possibile accedere alla funzione “Meet Now” toccando l’icona video situata in alto a destra. Ciò consente di creare rapidamente una sessione video di gruppo che può essere utilizzata per invitare amici o colleghi ad una riunione
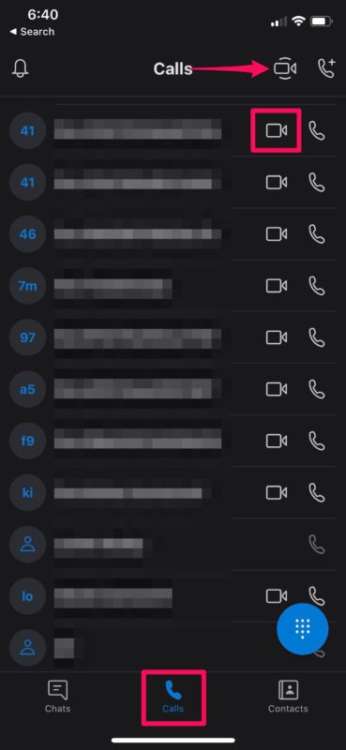
- Una volta avviata la videochiamata, eseguite con il dito uno swipe verso il basso dall’angolo in alto a destra dello schermo per accedere al Control Center di iOS. Questo se si utilizza un iPad, iPhone X o un dispositivo più recente. Se si utilizza un iPhone più vecchio con un pulsante Home fisico, basterà che scorriate il dito dal basso verso la parte alta dello schermo

- Nel Control Center, premete a lungo sulla schermata di registrazione per visualizzare le opzioni disponibili
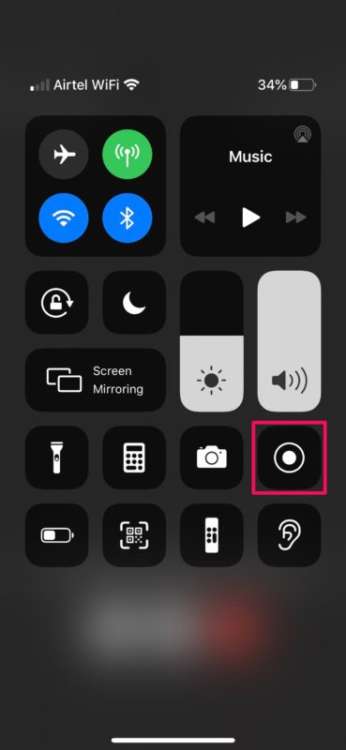
- Ora, selezionate “Skype” come mostrato poco sotto e premete su “Avvia trasmissione” per iniziare a condividere i contenuti che si trovano sullo schermo
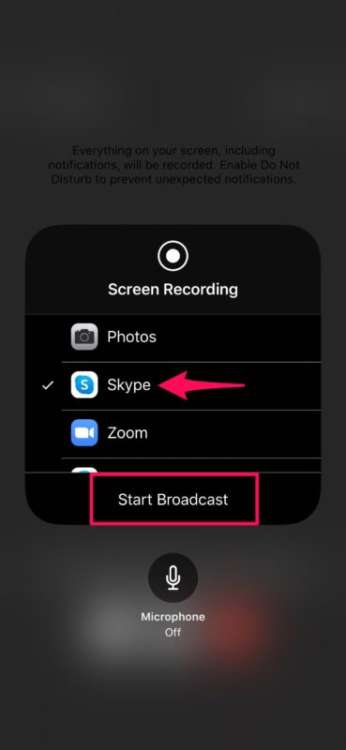
Questo è tutto. Se avrete seguito la guida passo dopo passo avrete appreso come condividere lo schermo mentre siete in chiamata Skype su iPhone e iPad.
Speriamo che vi sia piaciuta la funzione di condivisione dello schermo di Skype disponibile su iPhone e iPad. In caso contrario, quali altre opzioni avete provato per la condivisione dello schermo su iOS e iPadOS? Fatecelo sapere con un commento qui sotto.
[Via]