Errore connessione all’Apple ID: vediamo cosa fare
Reading Time: 5 minutesState cercando di accedere ad iTunes e Apple Store ma continuate a ricevere il messaggio di errore “Verifica fallita”? C’è stato un errore connessione all’Apple ID? Seguite questi suggerimenti per risolvere il problema della verifica dell’ID Apple non riuscita.
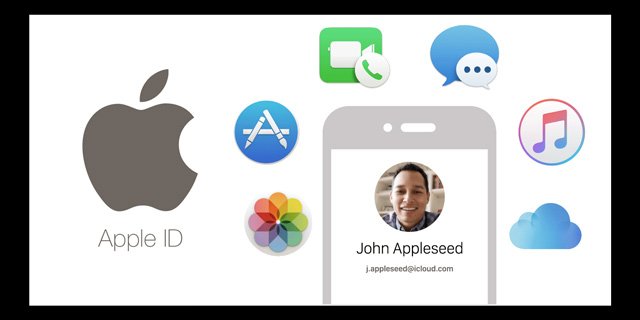
Scopriamo subito insieme quali potrebbero essere le cause ma soprattutto come poter rimediare:
- Date un’occhiata allo stato del sistema Apple per assicurarvi che i server Apple non abbiano problemi ( QUI )
- Verificate di essere connessi al Wi-Fi
- Provate a utilizzare una rete Wi-Fi diversa o passate alla vostra rete dati cellulare
- Se si utilizza una rete Wi-Fi pubblica o una rete Wi-Fi limitata o ristretta come sul posto di lavoro, provate a utilizzare Dati cellulare o utilizzare un hotspot personale
- Se possedete un altro dispositivo Apple come un iPad, iPod o Mac, generate un codice di verifica su quel dispositivo per inserirlo nell’altro dispositivo
- Utilizzate un Apple ID per tutti i servizi Apple o disattivate qualsiasi servizio (come FaceTime, Game Center e Messaggi) che utilizza un diverso Apple ID
- Impostate la data e l’ora da impostare automaticamente;
- Riavviate o forzate il dispositivo iDevice
- Provate a disconnettervi dall’Apple ID e poi eseguite nuovamente il login
- Uscite dall’ID Apple da Impostazioni > iTunes & App Store, aspettate 30 secondi e accedete di nuovo
- Andate al sito web di Apple ID e reimpostate la password dell’account Apple ID e provate ad accedere con la password aggiornata
- Disattivate qualsiasi pubblicità (adblocker) o Content Blocker
- Disattivate temporaneamente qualsiasi VPN
Perché questo errore di verifica?
Diversi di voi si trovano di tanto in tanto bloccati da questo errore sui propri iPhone. Tentate di connettervi ad iTunes o Apple Store dalle impostazioni di iPhone e vedete invece il messaggio di errore. Questo messaggio può essere un’esperienza fastidiosa, e si potrebbe pensare che ci sia qualcosa che non va con il proprio Apple ID. Di solito significa che il vostro dispositivo non vi permette di connettervi ai server di verifica iCloud di Apple.
Il più delle volte, questo problema si verifica a causa di problemi che non sono legati al vostro ID Apple. Ecco come potete provare a risolvere il problema da soli.
Controllate il sito dello stato del sistema Apple
A volte i server Apple vanno giù per manutenzione, problemi o altri motivi. Quindi meglio assicurarsi che il problema non sia di Apple.
- Visitate la pagina dello stato del sistema Apple per il tuo paese/regione ( QUI )
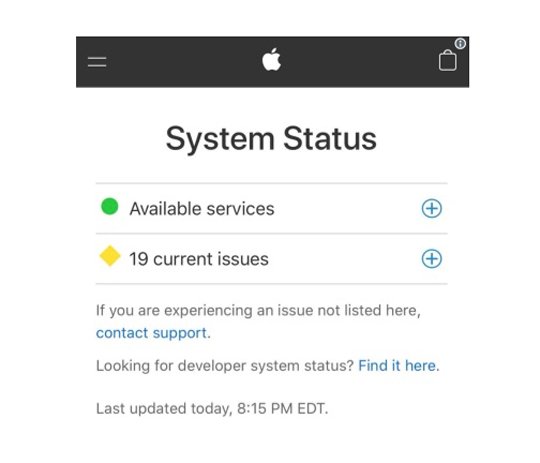
- Se vedete qualche servizio elencato con il segno giallo, c’è un problema attivo sui server Apple che stanno cercando di risolvere.
- Toccate il servizio o premete il segno più (+) per saperne di più
- Se il problema è con Apple, non c’è altro da fare se non aspettare
Come correggere l’errore di connessione dell’ID Apple
- Assicuratevi che il Wi-Fi sia acceso. Vai su Impostazioni > Wi-Fi e accendilo. Se è già acceso, spegnerlo, attendere 20 secondi e riaccenderlo. Inoltre, assicuratevi di connettervi alla rete Wi-Fi più veloce disponibile (la disconnessione dal Wi-Fi avviene spesso dopo un aggiornamento di iOS).
- Provate a disattivare il Wi-Fi e a connettervi alla rete dati cellulare del vostro operatore.
- Se utilizzate una rete Wi-Fi pubblica (o una rete riservata), provate ad utilizzare invece i Dati Cellulare o collegate il dispositivo ad un hotspot personale, se disponibile
- Generate un codice di verifica da un altro dispositivo Apple che utilizza lo stesso ID Apple andando in Impostazioni > ID Apple > Password e sicurezza e toccare Ottieni codice di verifica.
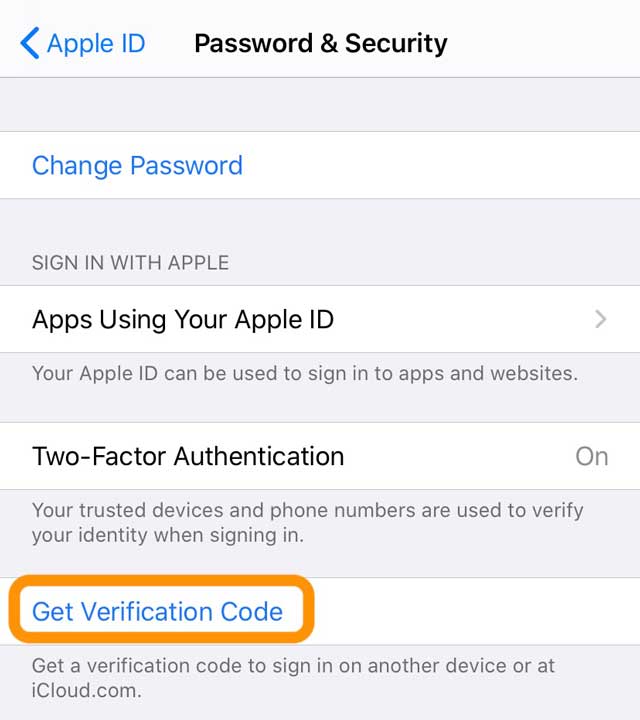
- Potete anche generare un codice di verifica sul Mac in Preferenze di Sistema > ID Apple > Password & Sicurezza (per i MacOS più vecchi, Preferenze di Sistema> Impostazioni iCloud > Dettagli Account > Sicurezza)
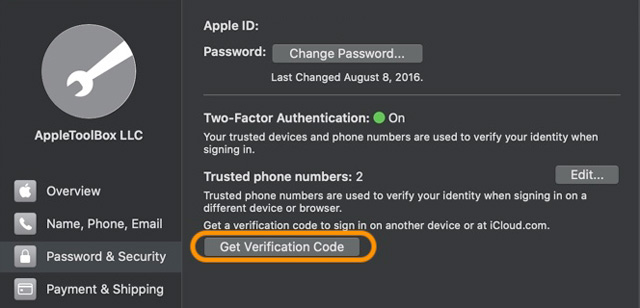
- Se utilizzate più account ID Apple per iTunes, iMessage/Messaggi, FaceTime, App Store, Game Center e iCloud, accedete con un unico account ID Apple per tutti i servizi oppure uscite da tutti i servizi e poi accedete nuovamente all’ID Apple principale. Gli account ID Apple multipli causano problemi di autenticazione, specialmente dopo gli aggiornamenti di iOS.
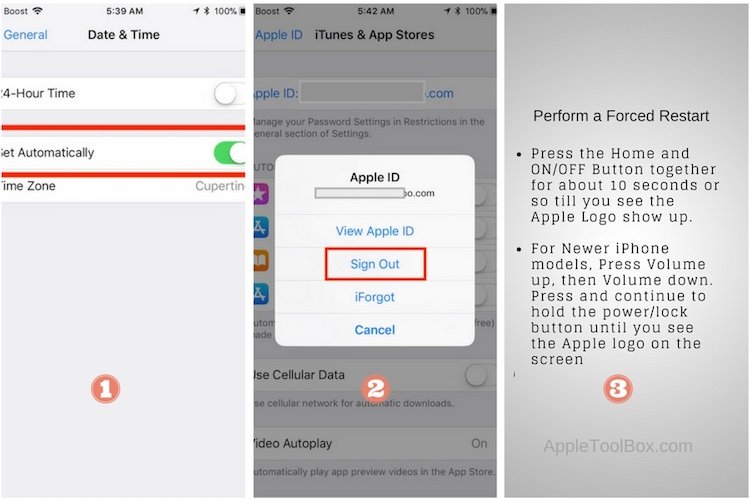
Passi aggiuntivi per l’errore di connessione all’Apple ID
Ripristinate le impostazioni della rete. Andate in Impostazioni > Generale > Reset > Ripristina impostazioni di rete
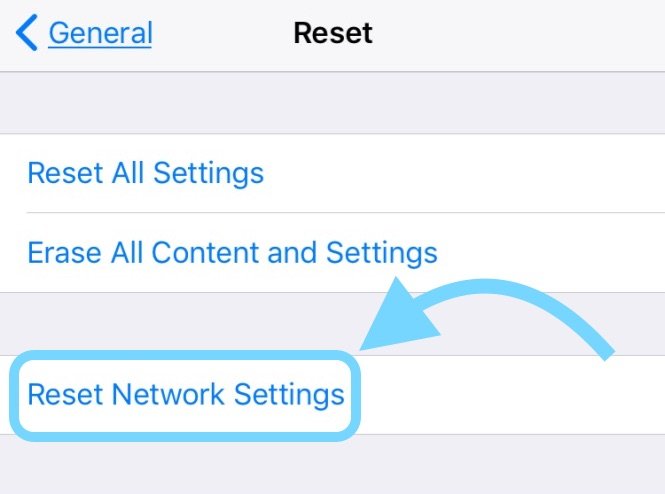
- Ripristinate tutte le opzioni di connessione di rete e ripristinate le impostazioni di rete dell’apparecchio ai valori predefiniti in fabbrica. Cancellate le vostre attuali reti cellulari e Wi-Fi, comprese le reti salvate, le password Wi-Fi e le impostazioni VPN.
- Prima di reimpostare le impostazioni di rete, assicuratevi di avere a disposizione il nome della rete Wi-Fi e le password per il reinserimento
Se eseguite il backup utilizzando iCloud, provate ad attivare e disattivare questa funzione.
- Andate in Impostazioni > ID Apple > iCloud > Backup iCloud.
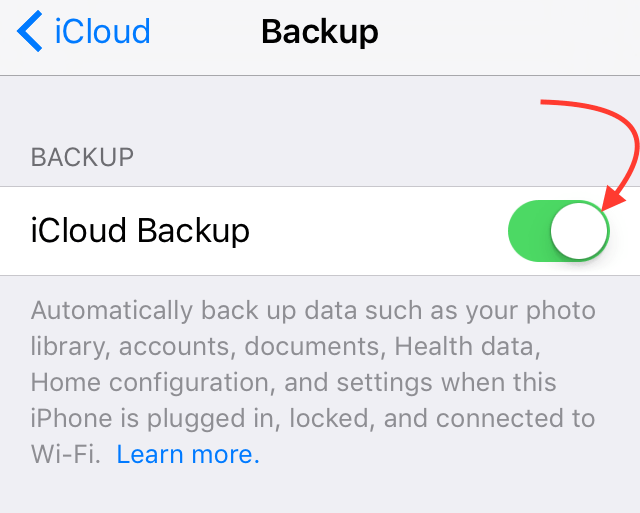
- Spegnete, confermate premendo OK
- Riaccendete iCloud Backup e confermate
- Infine, premete Back Up Ora per forzare immediatamente un backup
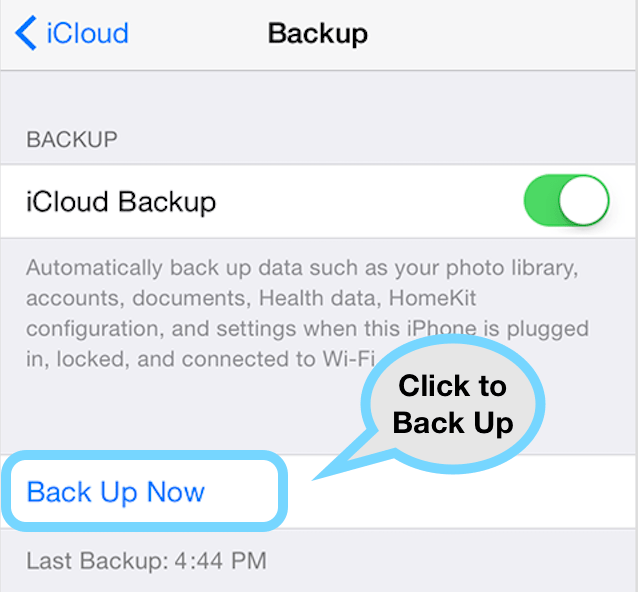
Ultimo ma non meno importante…
Come per molti problemi relativi ad iDevice, va da sé che la migliore linea d’azione quando ci si trova di fronte ad un errore o ad un problema è quella di tentare un riavvio forzato.
Se avete un iPhone più vecchio dell’iPhone 7, premete insieme il pulsante Home e il pulsante on/off per circa 10 secondi circa finché non vedete il logo Apple sullo schermo. Una volta che il dispositivo si riavvia, è possibile verificare se questo errore è stato corretto quando si accede all’Apple store.
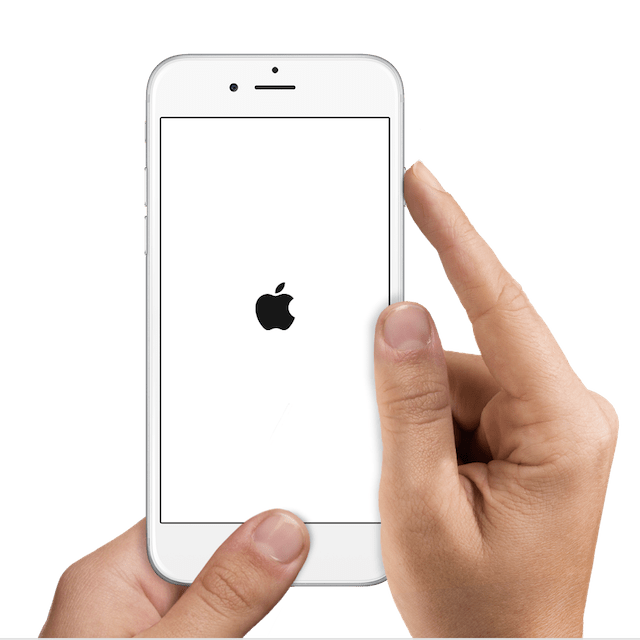
Ci auguriamo che uno di questi semplici passaggi risolva il problema relativo all’errore di connessione all’Apple ID. Se il problema persiste, contattate il supporto Apple o provate il Genius Support presso il vostro Apple store locale per ottenere ulteriore aiuto.
[Via]



