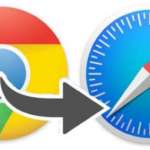Importare i segnalibri di Chrome in Safari, la guida iOS e Mac
Reading Time: 5 minutesSafari è stato davvero apprezzato su iOS 13 e iPadOS 13. Safari è pieno di caratteristiche sorprendenti, come la modalità desktop sempre attiva, il supporto completo per i download e le impostazioni personalizzate del sito. Col tempo ha ottenuto un tasso di utilizzo sempre maggiore portando al lato oscuro anche molti amanti di Chrome. Di seguito, dunque, vi spiegheremo come importare i segnalibri di Chrome in Safari.
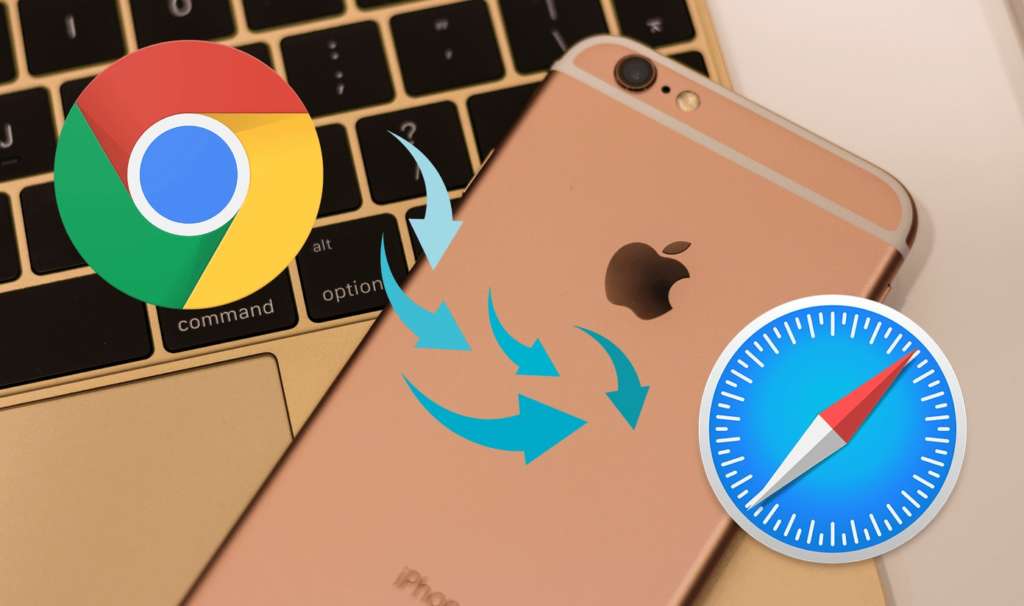
Passare da un browser all’altro non è facile. Anche se a molti non dispiacerà copiare le mie password da Chrome a Safari, non possibile dire la stessa cosa dei preferiti e quindi lavorare senza. Tuttavia, né Safari né Chrome per iOS offrono la possibilità di importare o esportare i segnalibri.
Per fortuna ci sono delle soluzioni. Finché si ha accesso ad un PC o a un Mac, i preferiti di Chrome possono essere importati in Safari abbastanza velocemente. Scopriamo insieme come fare.
Come importare i segnalibri di Chrome in Safari
Bene, se siete arrivati sino a questo punto è arrivato il momento di dimostrarvi che ne è valsa la pena. Scopriamo dunque come risolvere questo fastidioso problema cosi da rendere il vostro passaggio a Safari completo.
Di seguito dunque vi mostrerò come eseguire la procedura da Windows e da Mac.
Windows: Come importare i segnalibri di Chrome in Safari
Su Windows, potete facilmente utilizzare l’estensione iCloud Bookmarks di Chrome per sincronizzare i vostri segnalibri su Safari tramite iCloud. Sì, è così facile. Ma il lato negativo è che bisogna anche installare l’applicazione iCloud sul computer (pesa circa 200MB). Una volta seguita la guida potrete decidere di tenerla o cancellarla.
iCloud per Windows è disponibile in due versioni diverse: come applicazione desktop tradizionale e come applicazione Windows Store. Tuttavia, l’installazione di quest’ultima è la migliore, poiché presenta molti meno bug rispetto alla versione desktop.
Prima di iniziare: questa procedura è una strada a doppio senso. In realtà parliamo di sincronizzazione e non di importazione. Quindi tutti i segnalibri già presenti all’interno di Safari si sincronizzeranno anche su Chrome. Inoltre è necessario che Chrome sia installato sul vostro computer e che abbiate accesso ad esso con lo stesso account Google utilizzato su Chrome per iOS. Altrimenti, i segnalibri di Chrome dal vostro dispositivo iOS non saranno disponibili sul vostro desktop per la sincronizzazione con Safari.
- Aprite Chrome, e quindi installare l’estensione iCloud Bookmarks tramite il Chrome Web Store.
- Una volta terminata l’installazione dell’estensione, uscite da Chrome
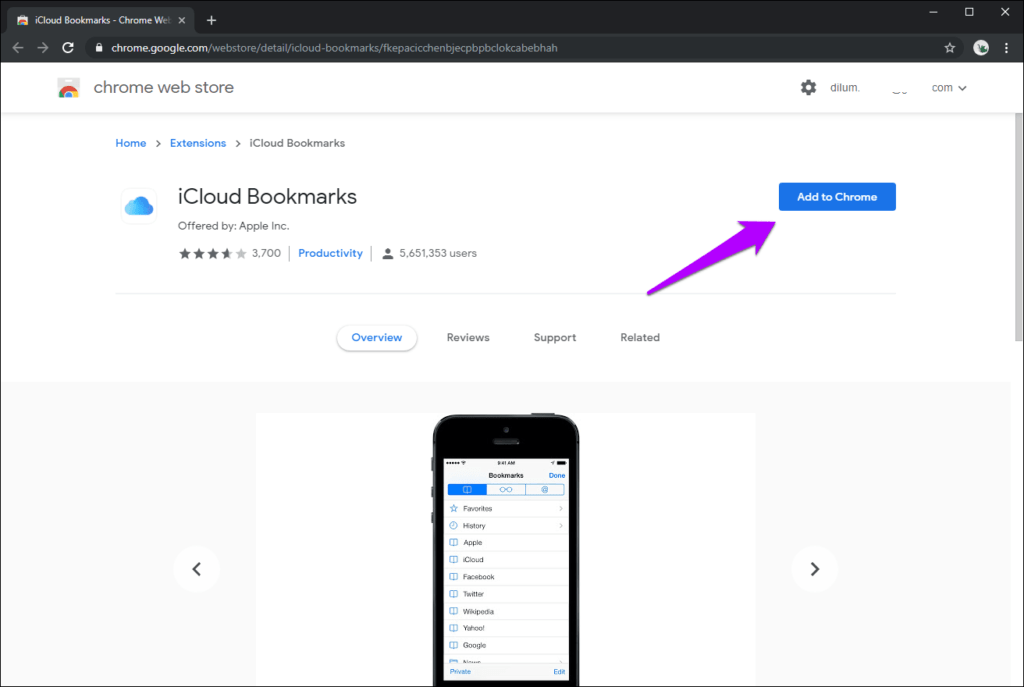
- Installate adesso l’app iCloud sul vostro pc Windows
In alternativa, potete installare l’applicazione desktop iCloud scaricando il programma di installazione di iCloud dal sito web Apple.
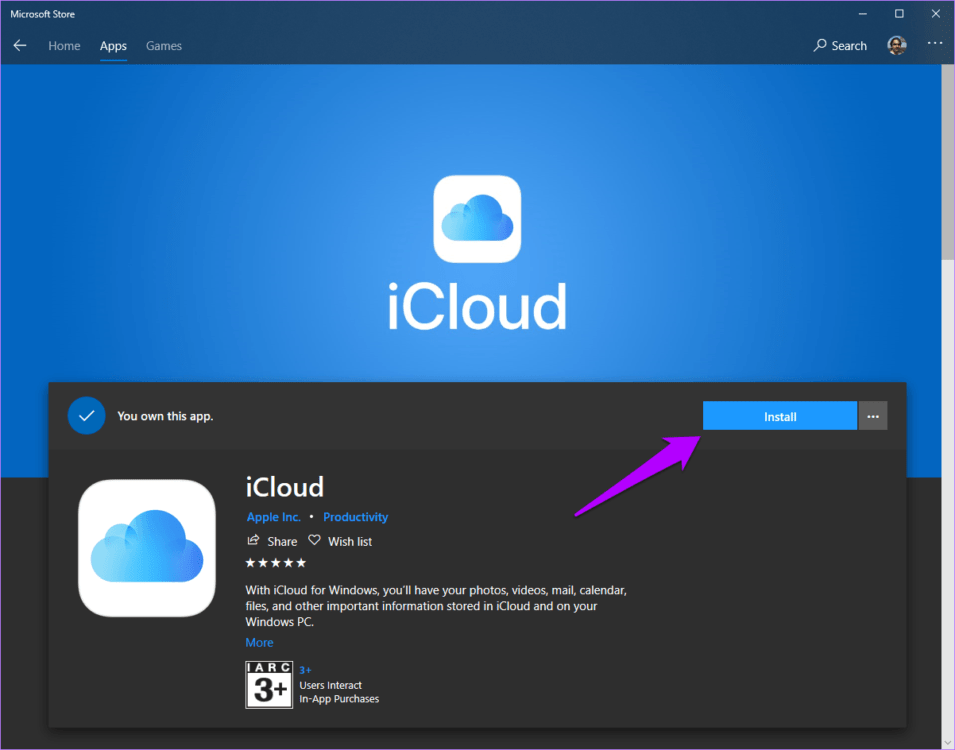
- Una volta che l’applicazione iCloud è stata installata, accedete con il vostro Apple ID quando ti viene richiesto
- Nella finestra iCloud che apparirà in seguito, cliccate su Opzioni accanto ai Segnalibri, quindi selezionate Chrome. Infine, fate clic su Applica, quindi riavviare il computer
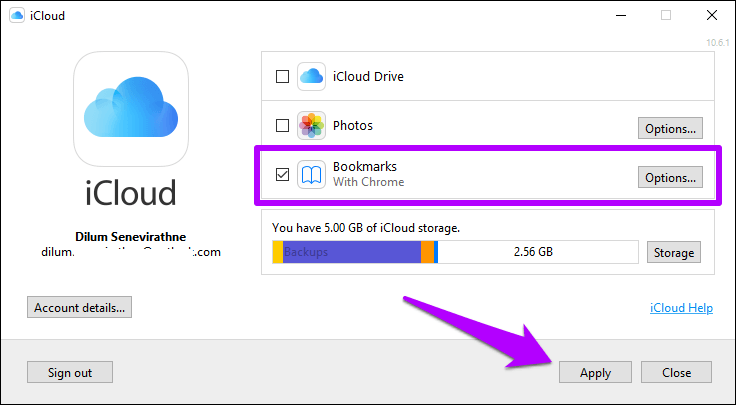
- Aprite Chrome dopo il riavvio, quindi fate clic sull’estensione iCloud accanto alla barra degli indirizzi. Dovreste vedere il messaggio “I tuoi segnalibri di Chrome sono sincronizzati con iCloud”. Ciò significa che i vostri segnalibri di Chrome sono ora disponibili su iCloud
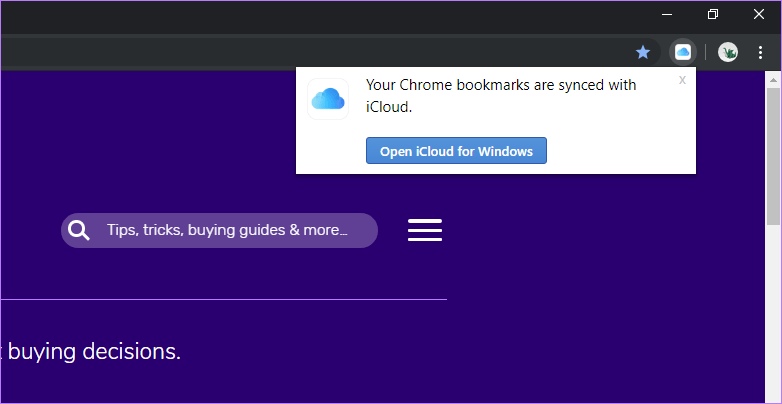
- Aprite l’applicazione Impostazioni sul vostro iPhone o iPad. Ora andate sulla voce “il tuo profilo”, andate su iCloud, e poi assicuratevi che la levetta accanto a Safari sia attiva. Questo per verificare ed essere sicuri che la sincronizzazione iCloud sia attiva per Safari
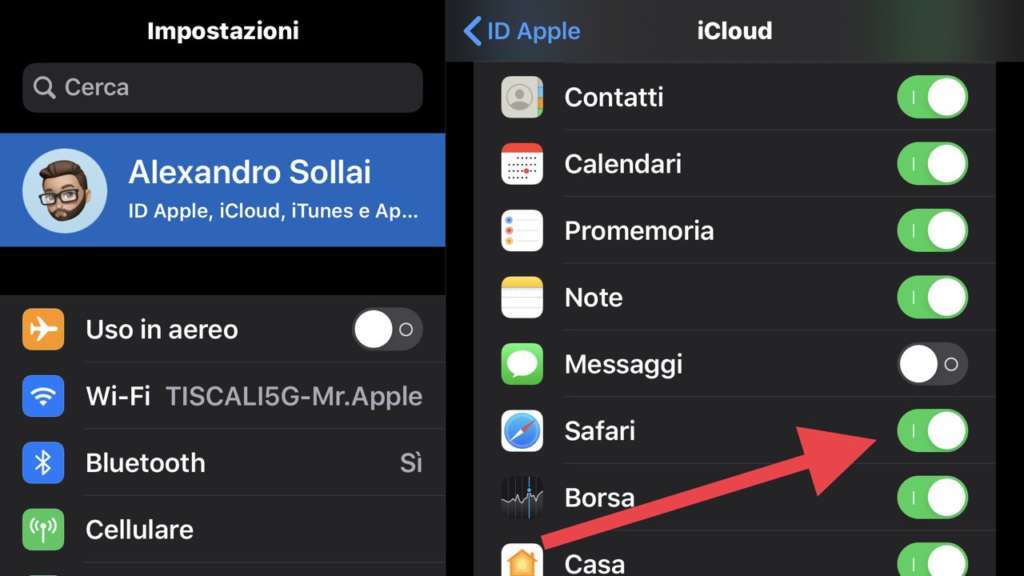
- Avviate Safari. Andate alla schermata Segnalibri, e dovreste vedere i vostri segnalibri di Chrome elencati all’interno
Mac: Come importare i segnalibri di Chrome in Safari
Su un Mac, le cose sono molto più semplici rispetto a Windows. Si tratta semplicemente di importare i segnalibri di Chrome in Safari (che è semplicemente facilissimo) e poi di sincronizzarli su iCloud. Vediamo tutto nel dettaglio.
- Se non avete installato Chrome sul vostro Mac, allora fatelo subito. Potrete rimuoverlo una volta che avrete finito di importare i segnalibri su Safari
- Aprite Chrome, quindi accedete con le credenziali del vostro account Google per scaricare i segnalibri
- Aprite Safari, quindi fate clic su File nella barra dei menu. Puntate sulla voce “Importa da”, quindi fate clic su Google Chrome
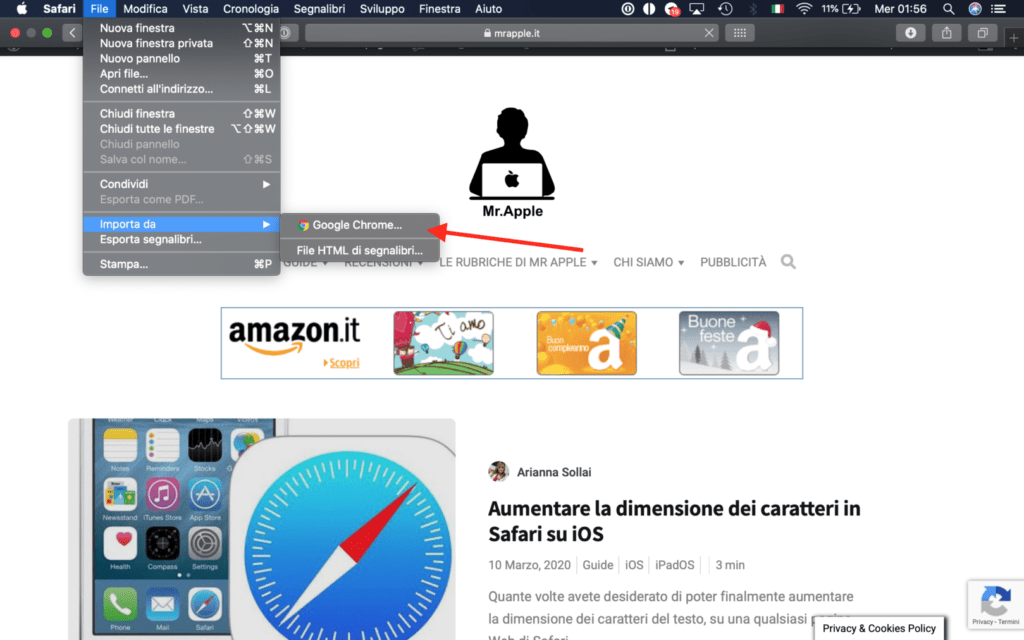
- Nella casella a comparsa che appare, spuntate la casella accanto ai Segnalibri e poi cliccate su Importa. Puoi anche importare la tua cronologia di Chrome se volete
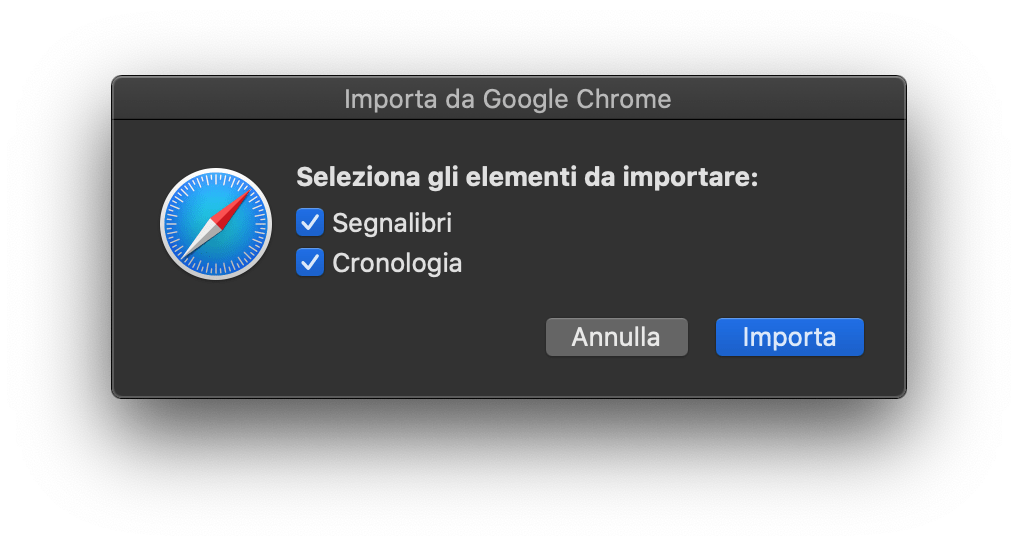
- Verificate che la sincronizzazione iCloud sia abilitata per Safari. Per farlo, aprite il menu Apple, cliccate su Preferenze di Sistema e poi su iCloud. La casella accanto a Safari deve essere selezionata
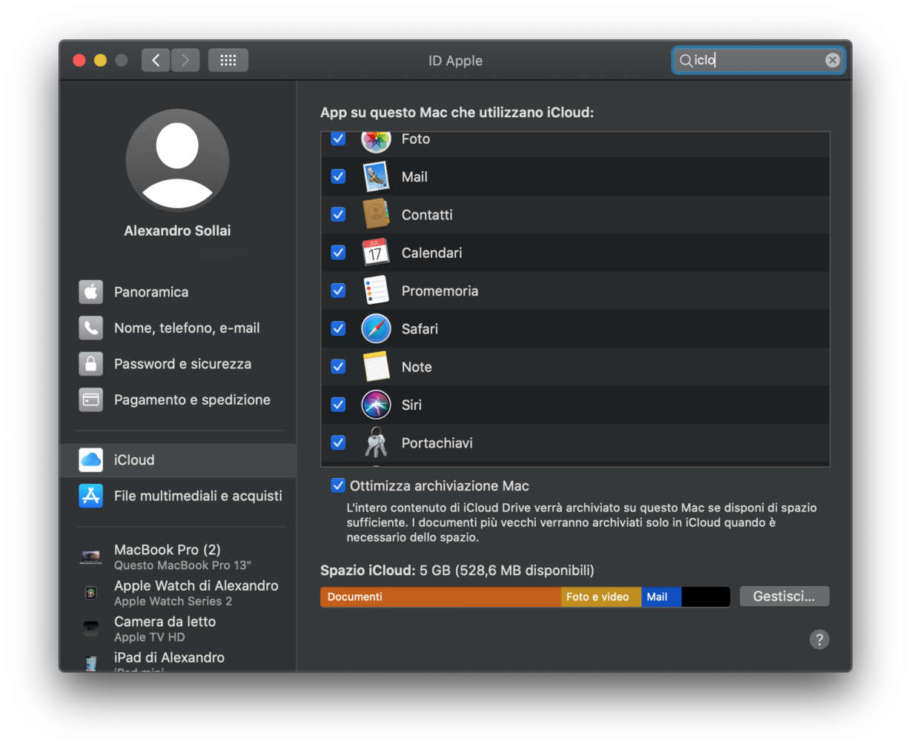
Lo stesso vale per il vostro dispositivo iOS. Andate in Impostazioni, recatevi sul vostro profilo, toccate iCloud e poi verificate che l’interruttore accanto a Safari sia abilitato
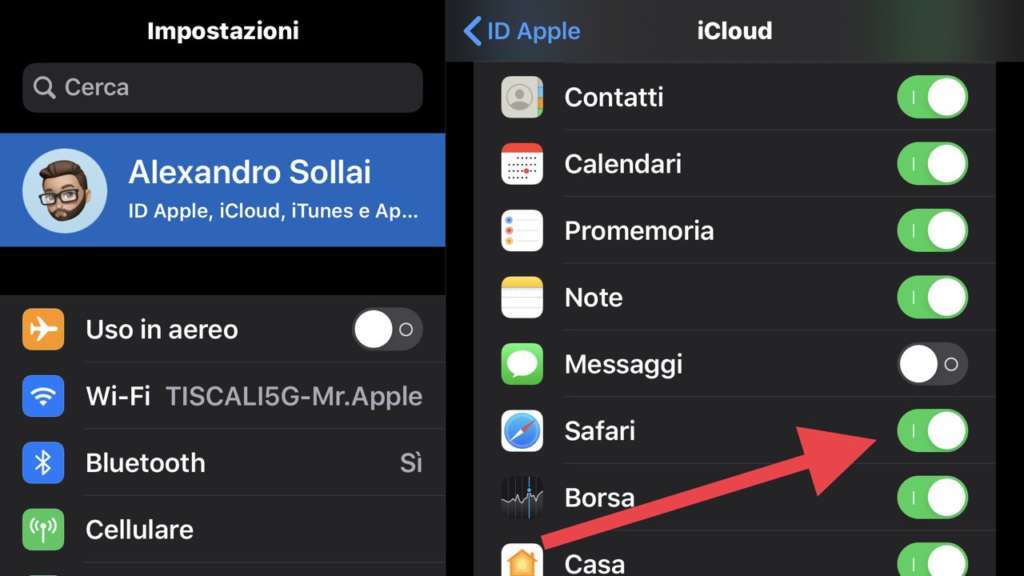
- Ora dovrete solo avviare Safari sul vostro iPhone o iPad e vedere i vostri segnalibri Chrome in tutto il loro splendore
Importare i segnalibri di Chrome in Safari: Guida Eseguita!!!
È ridicolo che il principale browser di iPhone e iPad non abbia alcun tipo di funzionalità di esportazione/importazione per i segnalibri. Sono funzionalità di base, no? Almeno non ci vuole molto per importare i segnalibri in Safari con i metodi di cui sopra.