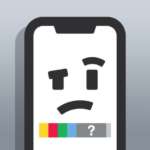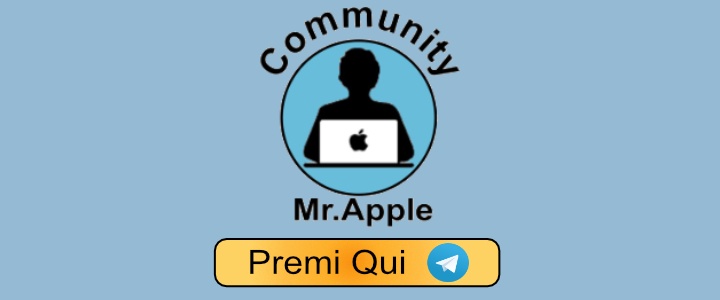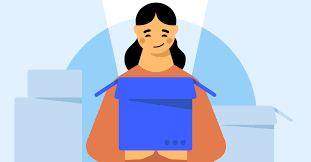Rimuovere la voce “Altro” su iPhone per guadagnare spazio
Reading Time: 5 minutesQuante volte vi sarà capitato di controllare la memoria del vostro iPhone per cercare di capire perché non si riesce ad installare qualche applicazione? Ma soprattutto: quante volte vi è capitato di ritrovarvi nella sezione della memoria una voce chiamata “altro” senza sapere come rimuoverla? Bene, finalmente con questo articolo risolverete il fastidioso problema e scoprirete come rimuovere la voce “altro” su iPhone.
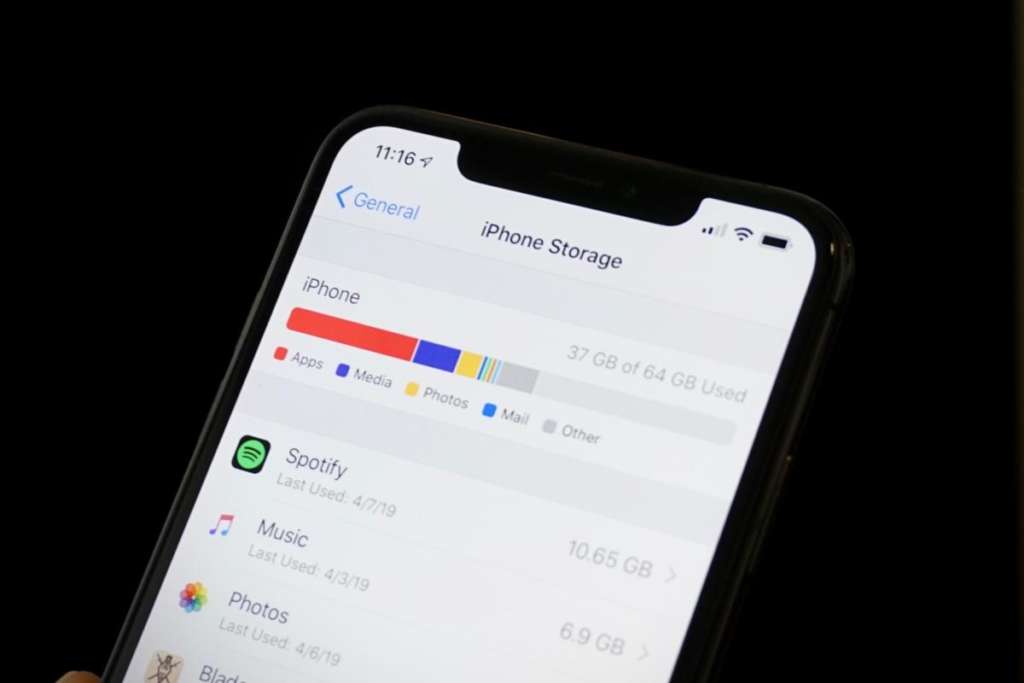
Questo è un problema che affligge davvero tantissimi utenti. Capita sempre più spesso che con il passar degli aggiornamenti, soprattutto se non si fai mai un ripristino da zero (dunque senza dati) sul proprio iPhone, che il dispositivo accumuli memoria “altro”. Questa voce è indubbiamente fastidiosa. Non solo perché è sempre molto grande e occupa spazio (prezioso soprattutto per chi ha iPhone di piccola taglia) ma è anche difficile disfarsene.
Come scoprire quanta memoria resta sul vostro iPhone
Ma dunque come possiamo, prima di tutto, vedere quanta memoria disponibile resta sul nostro Device? Potrete vedere rapidamente quali applicazioni occupano spazio sull’iPhone o iPad controllando l’apposita sezione nelle impostazioni.
- Aprite le Impostazioni
- Premete su Generali
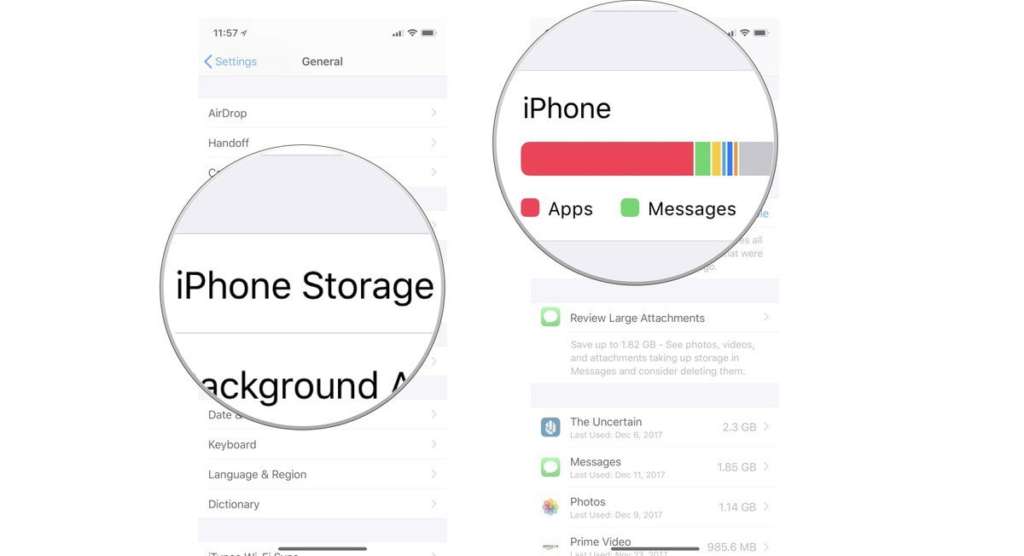
- Ora andate alla voce Spazio iPhone [o Spazio iPad]
Come verificare lo spazio libero sul vostro iPhone con iTunes
Nel caso in cui invece voleste verificare lo spazio sul vostro iPhone direttamente da iTunes sul vostro Mac poco prima di eseguire un backup o un aggiornamento l’operazione sarà altrettanto semplice.
- Collegate il vostro iPhone ad iTunes con il cavo Lightning MFI
- Aprite iTunes nel caso in cui non si apra automaticamente
- Ora premete sull’icona del vostro dispositivo nella parte alta sinistra dello schermo
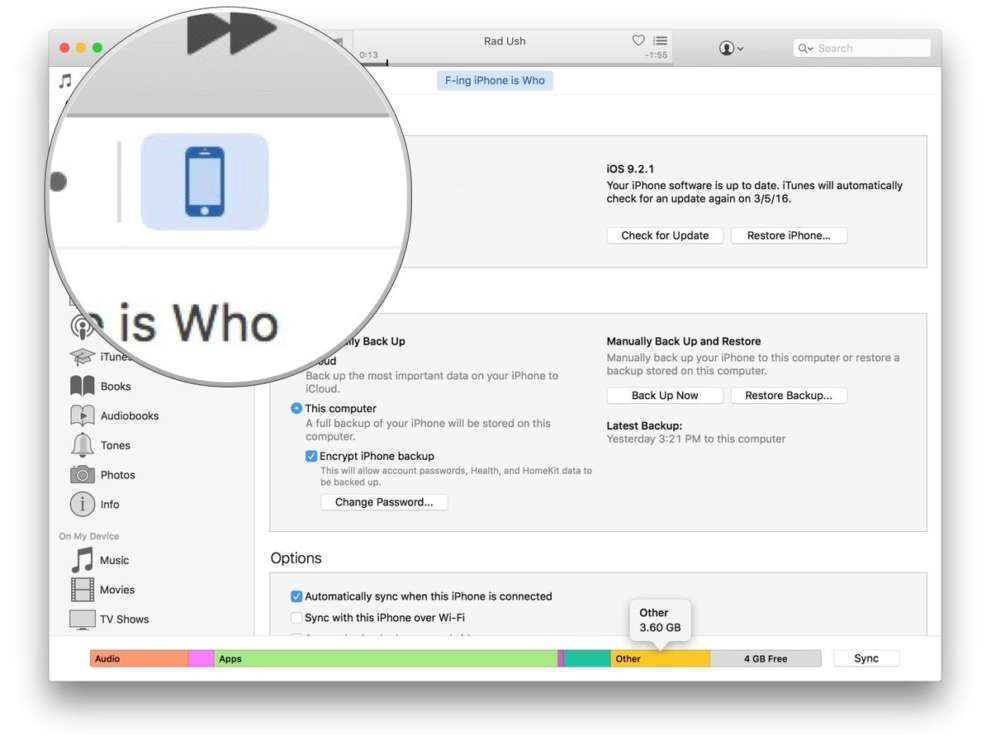
- Premete ora sulla voce Riepilogo che trovate sempre nel lato sinistro
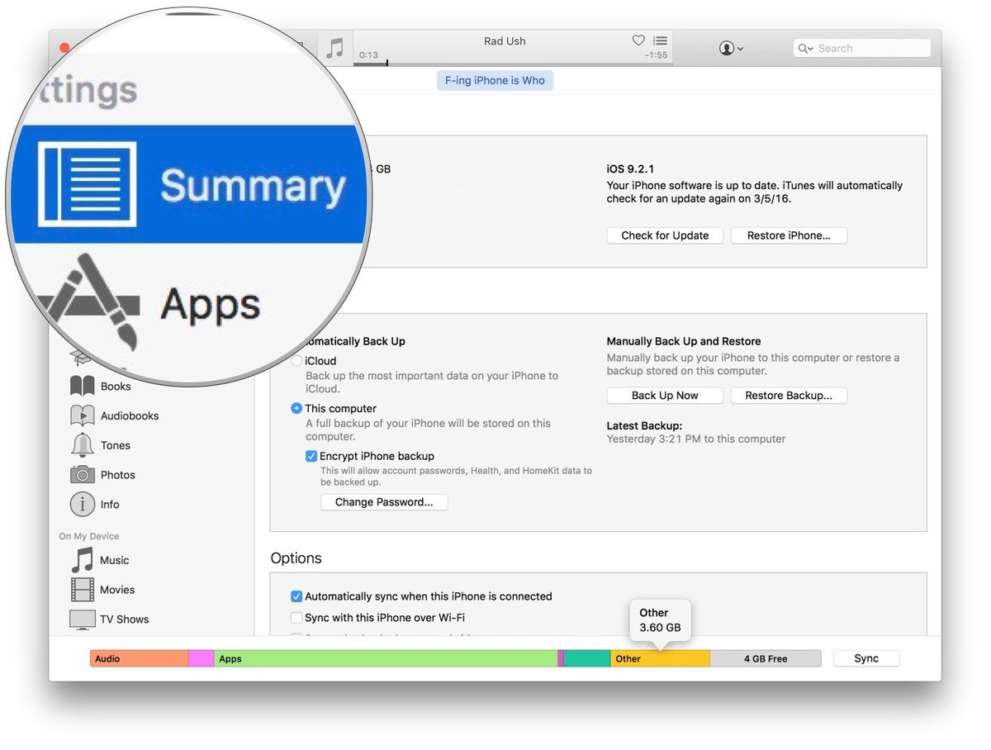
- Ora che sapete come vedere lo spazio libero e occupato posizionate il puntatore del mouse sulle sezioni colorate per sapere quanto spazio occupa una categoria. Nello specifico potrete farlo sulla voce “Altro” cosi da sapere quanto spazio questa sezione occupa sul vostro iPhone
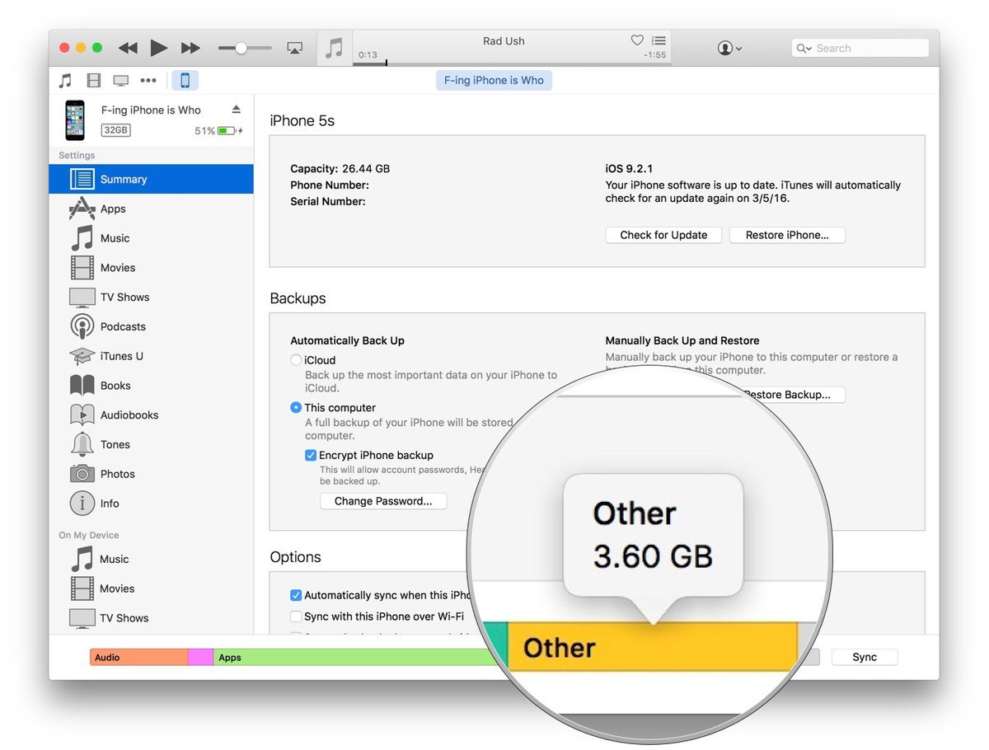
Come verificare la memoria del vostro iPhone in macOS Catalina (10.15)
In macOS Catalina, Apple ha suddiviso iTunes in tre diverse applicazioni, Podcast, Musica e TV. Ma questo non significa che non si può più collegare l’iPhone o iPad al Mac. Significa solo che è necessario fare un’operazione diversa.
- Collegate il vostro iPhone o iPad al Mac con macOS Catalina
- Aprite il Finder
- Premete ora sull’icona del dispositivo
- Andate alla voce Riepilogo nella parte sinistra della finestra del Finder
- Ora passate il puntatore del mouse sopra la categoria “Altro” per scoprire quanto spazio occupa
Come rimuovere la voce “Altro” su iPhone
Una volta scoperto come poter capire quanta memoria ha ancora il nostro iPhone o iPad è giunto il momento di scoprire come rimuovere la voce “Altro” su iPhone e iPad. Le opzioni sono molteplici e cercheremo di essere il piu precisi possibili per ovviare a questo fastidioso problema.
Cancelliamo le cache di Safari e l’elenco delle letture offline
Uno dei possibili colpevoli della memoria “Altro” troppo grande sono indubbiamente le cache di Safari e l’elenco di lettura offline. Questi sono utili per accedere rapidamente ai siti web, ma non sono una necessità.
- Aprite le Impostazioni
- Premete su Generali
- Ora andate alla voce Spazio iPhone [o Spazio iPad]
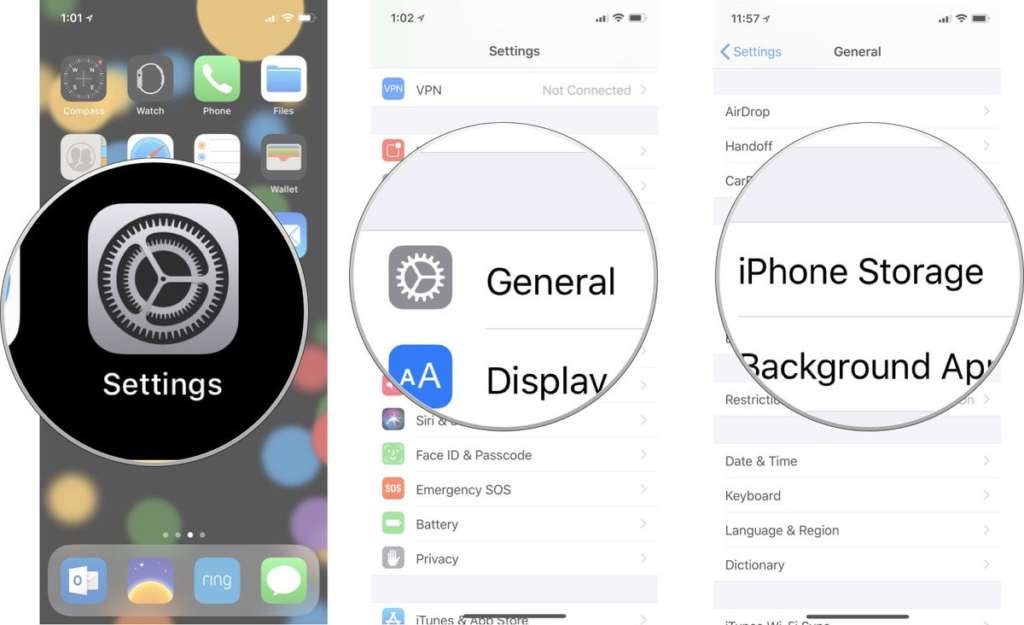
- Eseguite degli swipe verso il basso sino a trovarvi alla voce Safari
- Premete su dati dei siti web
- Ora recatevi alla voce in basso Rimuovi tutti i dati dei siti Web
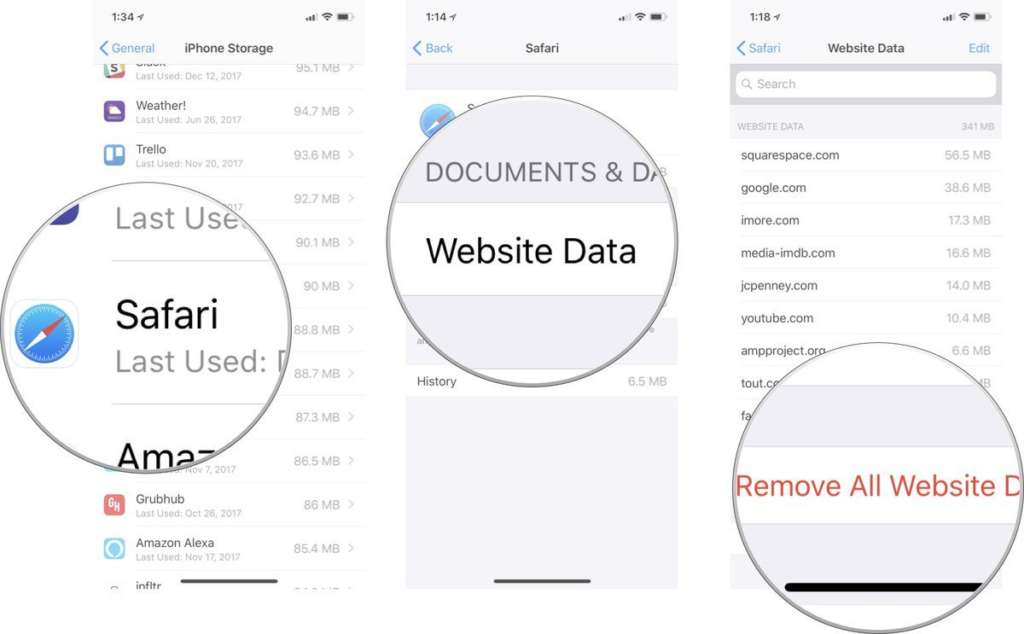
- Adesso tornate alla schermata precedente e individuate la voce Elenco di lettura non in linea
- Eseguite uno swipe da destra verso sinistra ed eliminate
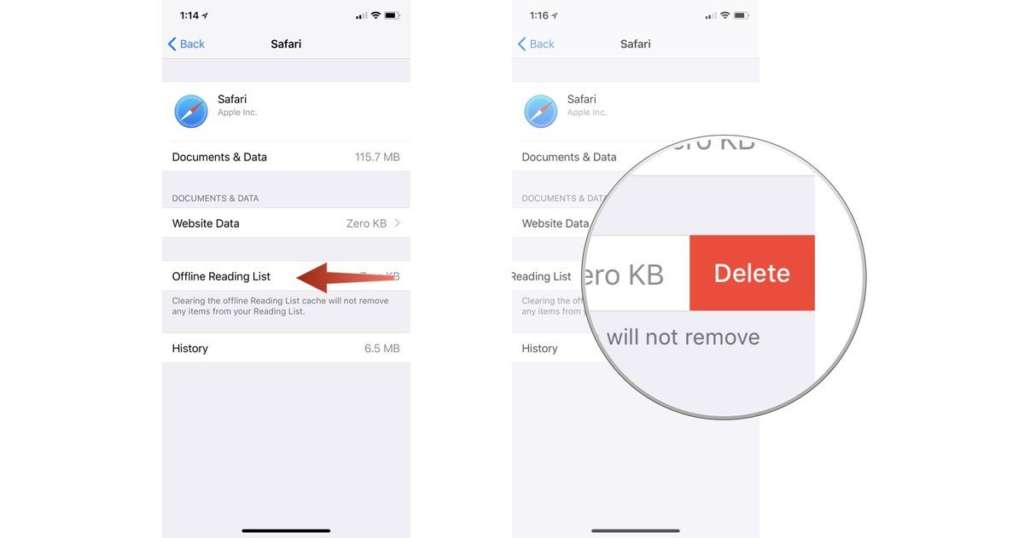
Rimuoviamo i vecchi dati di iMessage e Mail
Quando si utilizza l’applicazione Mail, le cache di tutti i documenti, le immagini e i video visualizzati sull’iPhone o iPad vengono memorizzati sul dispositivo. In questo modo è possibile ricaricarli più velocemente la seconda volta. Ma non è necessario, ad esempio, riaprire la GIF che qualcuno ha inviato due anni fa. Così, è possibile rimuovere le cache cancellando e reinserendo i dati del tuo account di posta elettronica. Questo è indubbiamente il primo passo per rimuovere la voce “Altro” su iPhone.

Simile alle e-mail, tutte le immagini e i video che ricevi tramite MMS sono memorizzati nella categoria Altro nel tuo archivio (ormai si sono estinti, ma per dovere di cronaca va comunque segnalato). È possibile eliminare intere conversazioni, impostare messaggi da cancellare dopo un certo periodo di tempo o eliminare singole immagini e allegati.
A partire da iOS 11, Apple ha reso molto facile cancellare automaticamente queste cache. È possibile attivare l’eliminazione automatica dei vecchi iMessage, rivedere gli allegati e-mail di grandi dimensioni e rimuoverli dal vostro iPhone o iPad, scaricare le applicazioni non utilizzate e cancellare la musica o i film che avete scaricato sul vostro dispositivo, ma a cui non accedete più attivamente.
Per eseguire queste operazioni di pulizia non dovrete far altro che recarvi in Impostazioni e poi rispettivamente in Messaggi e Mail per abilitare le impostazioni per cancellare in automatico cache e vecchi allegati.
Ripristino dell’iPhone o dell’iPad
Capisco benissime che questa soluzione faccia storcere il naso ma, a differenza dal Mac, non è possibile accedere a tutti i file dell’iPhone (se non con operazioni come il jailbreak che noi sconsigliamo). Detto ciò, se avete provato le soluzioni elencate poco sopra e non avete risolto il problema, potrete provare a formattare il vostro iPhone o iPad.
Se avete qualche altro dubbio a riguardo o semplicemente non riuscite a risolvere il problema in nessun modo non esitate a scrivercelo qui sotto nei commenti.
[Via]