Trucchi iOS 14, vediamo quali sono i migliori da conoscere
Reading Time: 7 minutesiOS 14 è ora disponibile al pubblico e molti di voi avranno già aggiornato il dispositivo. Ma siete a conoscenza di tutte le nuove caratteristiche e i trucchi di iOS 14?
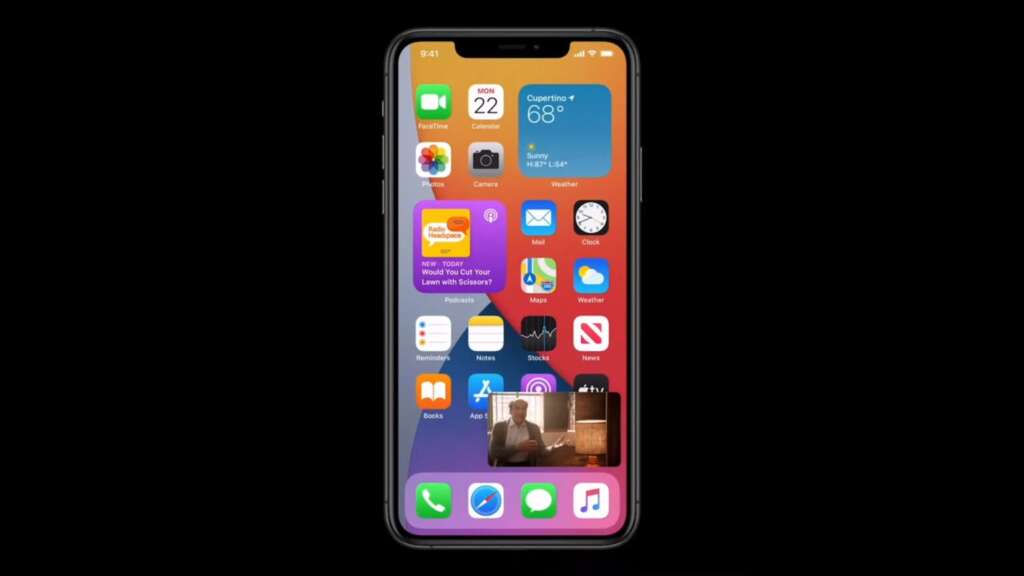
Per semplificarvi le cose, abbiamo compilato una lista con le principali aggiunte e trucchi di iOS 14, di cui potrete approfittare una volta che avrete aggiornato il vostro iPhone (o iPod Touch) a iOS 14. Ricordate inoltre, che la maggior parte delle funzioni di iOS 14 coesistono anche su iPadOS 14, Vediamo subito insieme i migliori consigli e trucchi di iOS 14 per sfruttarlo al meglio.
I migliori trucchi iOS 14
Biblioteca delle applicazioni
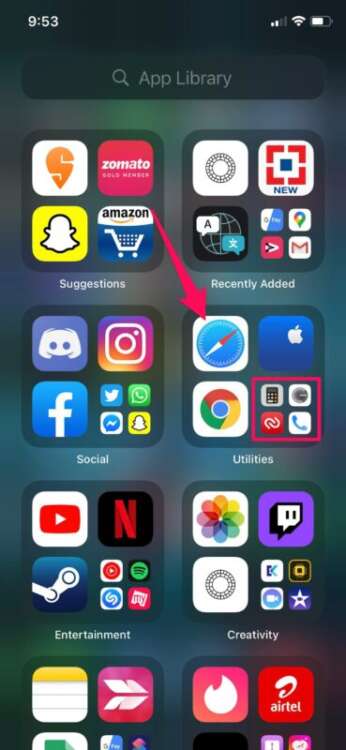
L’App Library è uno dei primi trucchi che iOS 14 ha da offrire. La si trova subito dopo l’ultima pagina della schermata iniziale del vostro iPhone. Vedrete infatti come tutte le app presenti sul vostro dispositivo, sono ordinate per categoria e memorizzate in diverse cartelle.
Con App Library, gli utenti iPhone hanno la possibilità di spostare automaticamente le app scaricate nella biblioteca invece che nella schermata iniziale.
Per fare questo, basterà andare su Impostazioni, poi su Schermata iniziale e selezionare “Solo App Library”.
Home Screen Widget
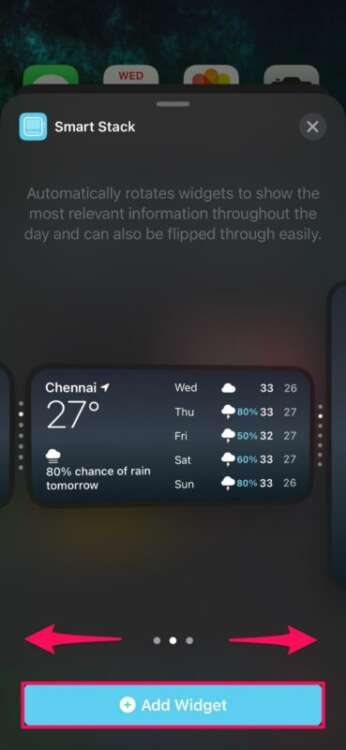
L’aggiunta dei widget per la schermata iniziale porta la più grande novità visiva nella schermata iniziale di iOS dall’introduzione dell’iPhone. Quando si vede un iPhone con widget sulla schermata iniziale, si può essere certi che sia presente iOS 14 o successivo.
Per aggiungere un nuovo widget alla schermata iniziale, basta premere a lungo un punto qualsiasi della schermata iniziale per entrare in modalità “jiggle” e toccare l’icona “+” nell’angolo in alto a sinistra dello schermo. Questo vi porterà alla galleria dei widget. Potrete selezionare uno qualsiasi dei widget disponibili, compreso il widget “Smart Stack” di Apple, scegliere la dimensione preferita e poi rilasciarlo direttamente sulla schermata iniziale.
Anche molte applicazioni di terze parti supportano i widget, quindi, è possibile aggiungere widget per qualsiasi cosa, dal meteo, alle liste di cose da fare, ai punteggi sportivi, ai dettagli della batteria, ai calendari, alle barre di ricerca e tanto altro ancora.
Nascondere le pagine delle applicazioni
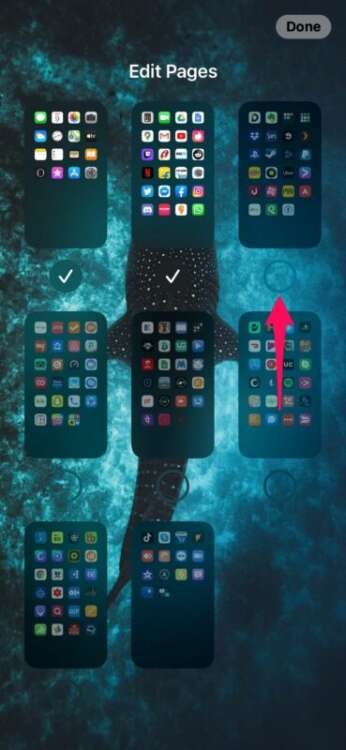
Prima di iOS 14, tutte le applicazioni che avevate scaricato dall’App Store andavano direttamente sulla schermata iniziale. Man mano che si installano sempre più app nel corso degli anni, la schermata iniziale diventa molto caotica, con infinite pagine di app. Trovare un’app, in questo modo, diventa sempre più difficile perché è necessario scorrere più pagine a causa proprio del numero di app installate. Per fortuna, Apple vi aiuta a ripulire la vostra schermata iniziale permettendovi di nascondere le pagine delle app.
Per nascondere una o più pagine di app, basterà premere a lungo sulla schermata iniziale per entrare in modalità “jiggle” e toccare l’icona del punto che consente di passare da una pagina all’altra. In questo modo si potrà accedere al menu “Modifica pagine”. Basterà deselezionare le pagine che si desidera nascondere e si potrà procedere. Potrete accedere alle app che sono memorizzate in queste pagine nascoste, direttamente dalla App Library.
Modalità Picture-in-Picture
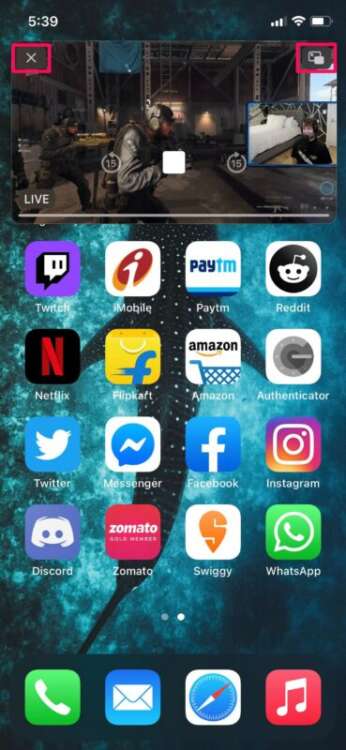
La modalità “Picture-in-Picture” è una caratteristica che gli utenti di iPhone desiderano da quando questa, è stata resa disponibile sull’iPad qualche anno fa. Consente di guardare i video su un lettore pop-out che galleggia sullo schermo mentre si naviga attraverso altri contenuti, menu e applicazioni sul dispositivo. Se avete mai desiderato guardare i video mentre navigate in internet o inviate un SMS, ora potete approfittare di questa nuova funzione di iOS 14.
Per entrare in modalità Picture-in-Picture da un’app supportata, è sufficiente iniziare a guardare il video e ridurre al minimo o uscire dall’app. Il video continuerà ad essere riprodotto in una finestra fluttuante.
Per uscire dalla modalità Picture-in-Picture, basterà toccare l’icona “PiP” nell’angolo in alto a destra della finestra fluttuante e il video tornerà di nuovo in posizione all’interno della rispettiva app. Oppure, per interrompere la riproduzione del video, basterà toccare semplicemente la “X” situata in alto a sinistra. Tenete presente che non tutte le app supportano la modalità Picture-in-Picture. Ricordate inoltre, che la modalità Picture-in-Picture funziona anche con le videochiamate FaceTime.
Imposta browser predefinito e client e-mail
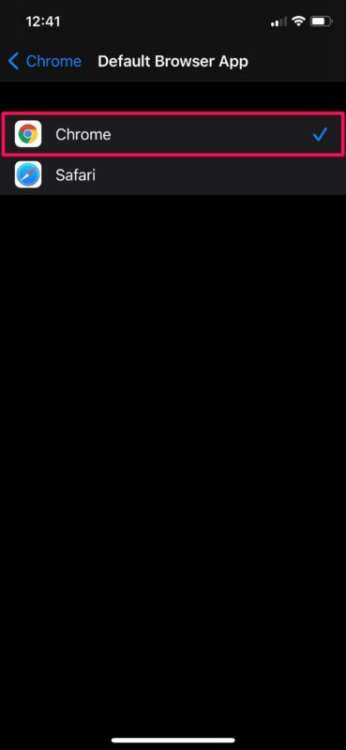
Con iOS 14, Apple ha apportato un nuovo interessante cambiamento, che consente agli utenti di impostare le applicazioni di terze parti come predefinite sui loro iPhone. Al momento, questo include i browser di terzi e le app di posta elettronica, il che significa che finalmente sarà possibile impostare Google Chrome come browser predefinito.
Per impostare Google Chrome come browser predefinito, assicuratevi di aver installato l’ultima versione dell’applicazione dall’App Store e poi andate su Impostazioni, poi su Chrome e infine su App browser predefinito. Qui, potrete selezionare Chrome invece di Safari.
Ricerca Emoji
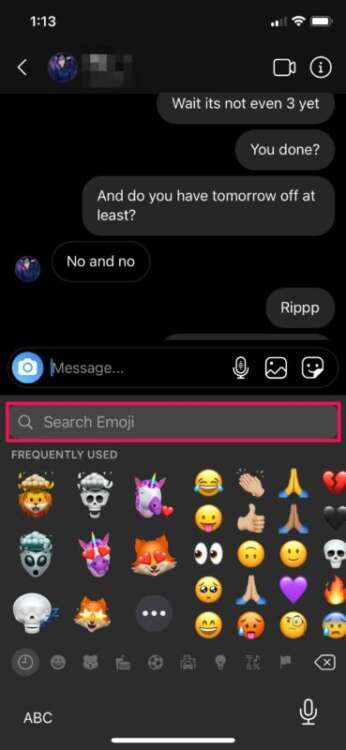
Se mandate molti messaggi e usate gli emoji sul vostro iPhone, forse sapete già quanto sia frustrante scorrere le pagine degli emojis per trovarne uno che generalmente non usate. Alcuni, hanno persino installato tastiere di terze parti per evitare questo problema. Ma ora, Apple ha finalmente aggiunto un campo di ricerca emoji alla tastiera dell’iPhone. Questo funziona a livello di sistema, quindi, indipendentemente dall’applicazione che state utilizzando per il testo, sarete in grado di utilizzare la ricerca emoji.
Per accedere alla ricerca Emoji, avviate la tastiera, toccate l’icona emoji in basso a sinistra e troverete il nuovo campo di ricerca proprio nella parte superiore. Potrete cercare le emoji specifiche digitando le rispettive parole chiave oppure potrete filtrarle per categoria.
Citazioni e risposte nei messaggi
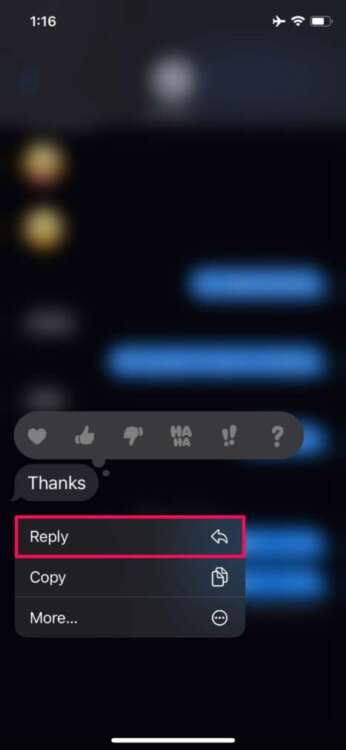
Se usate iMessage, sarete entusiasti di sapere che potrete finalmente rispondere ad un messaggio di testo specifico in un thread all’interno dell’applicazione Stock Messages. Per fare questo, basterà premere a lungo sulla bolla di testo a cui si vuole rispondere e scegliere “Rispondi”.
Le citazioni, d’altra parte, sarebbero utili anche nelle conversazioni di gruppo. È possibile notificare un contatto specifico o un membro del gruppo anche se ha messo in muto la chat di gruppo, a seconda della sua impostazione. Basterà digitare “@” seguito dal nome.
Traduci
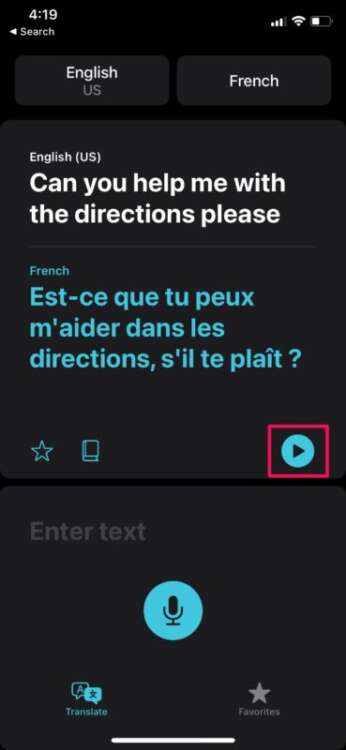
Apple ha introdotto una nuovissima app per rendere le traduzioni linguistiche facili e veloci su iPhone. L’app è preinstallata una volta effettuato l’aggiornamento a iOS 14, in modo da non dover scaricare nulla. A partire da questo momento, l’applicazione “Translate” di Apple supporterà la traduzione in tempo reale di ben 11 lingue diverse. Oltre a questo, Apple fornirà anche la traduzione on-device offline per tutte le lingue supportate, a patto che le abbiate scaricate.
La traduzione in lingua all’interno dell’app è piuttosto semplice. Basterà selezionare le due lingue per le quali si desidera la traduzione e poi si potrà digitare per la traduzione di un testo o toccare l’icona del microfono per la traduzione di un vocale. Le lingue potranno essere scaricate sul vostro dispositivo dal menu di selezione della lingua all’interno dell’app.
Bloccare il monitoraggio delle applicazioni
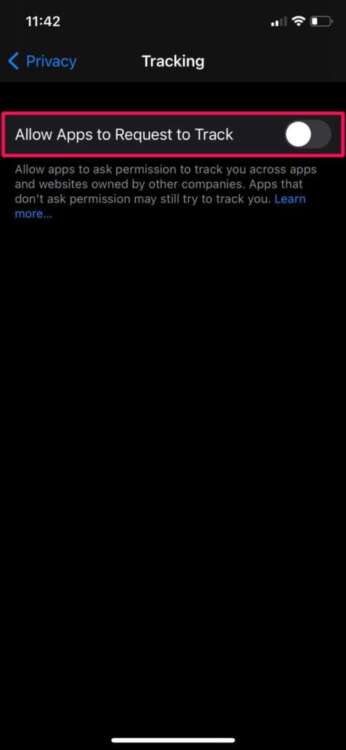
Le applicazioni di terze parti installate sul vostro iPhone, sono spesso in grado di tracciare i vostri dati attraverso applicazioni e siti web di proprietà di altre aziende per l’analisi e la fornitura di annunci personalizzati. Con iOS 14, quando un’app vuole tenere traccia di questi dati, verrà visualizzato un pop-up che chiede il permesso. Tuttavia, è possibile impedire alle app di effettuare questa richiesta e bloccare tutte le app per tracciare i vostri dati.
Basterà andare in Impostazioni, Privacy, poi su Tracciamento e infine su “Consenti alle app di richiedere il tracciamento” e impostare la levetta in modo da bloccare il tracciamento delle app.
Questa funzione però, non è stata ancora completamente implementata. Anche perché Apple vuole dare agli sviluppatori più tempo per conformarsi alle modifiche sulla privacy.
Raccomandazioni sulla sicurezza delle password
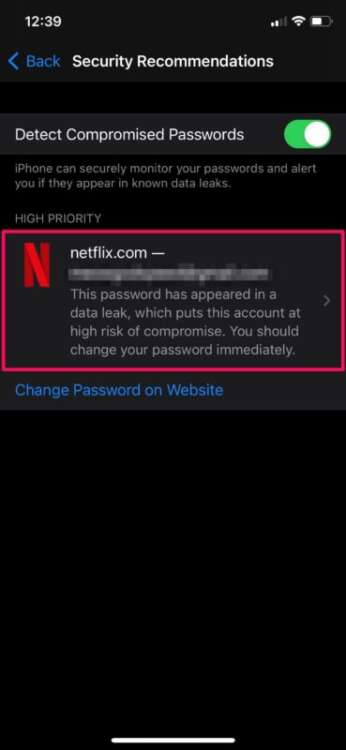
Apple ha aggiunto ad iCloud Keychain una nuova funzione di sicurezza che consente di controllare rapidamente se le password di uno degli account online utilizzati con Keychain sono state compromesse in una fuga di dati. Le Raccomandazioni di sicurezza possono notificare se state usando una password compromessa o una password troppo facile da indovinare. Potrete controllarla voi stessi e aggiornare la password per ridurre al minimo i rischi per la sicurezza associati agli account online.
Per verificare se una delle password utilizzate rappresenta un rischio per la sicurezza, andate su Impostazioni, poi su Password e infine su Raccomandazioni di sicurezza e qui potrete vedere se ci sono avvisi o avvertimenti.
Ci sono tante altre funzioni che sono state introdotte con iOS 14, dalle funzioni di accessibilità come gli avvisi di riconoscimento sonoro alle funzioni di sicurezza come gli indirizzi Wi-Fi privati.
Per voi qual è stato l’aggiornamento migliore? Ricordate che per qualsiasi curiosità o dubbio, potete lasciarci un commento nel box qui sotto.
[Via]



