Come usare un mouse con iPad o iPhone
Reading Time: 4 minutesCon iPadOS 13.4, poter usare il mouse con l’iPad è molto più semplice di quanto non fosse quando iPadOS 13 è sceso in campo per la prima volta. Ed anche l’esperienza complessiva è migliorata. Finalmente si potrà usare il Magic Mouse 2 di Apple senza doversi complicarsi la vita nelle Impostazioni. Di seguito, vi mostreremo come usare un mouse con iPad.
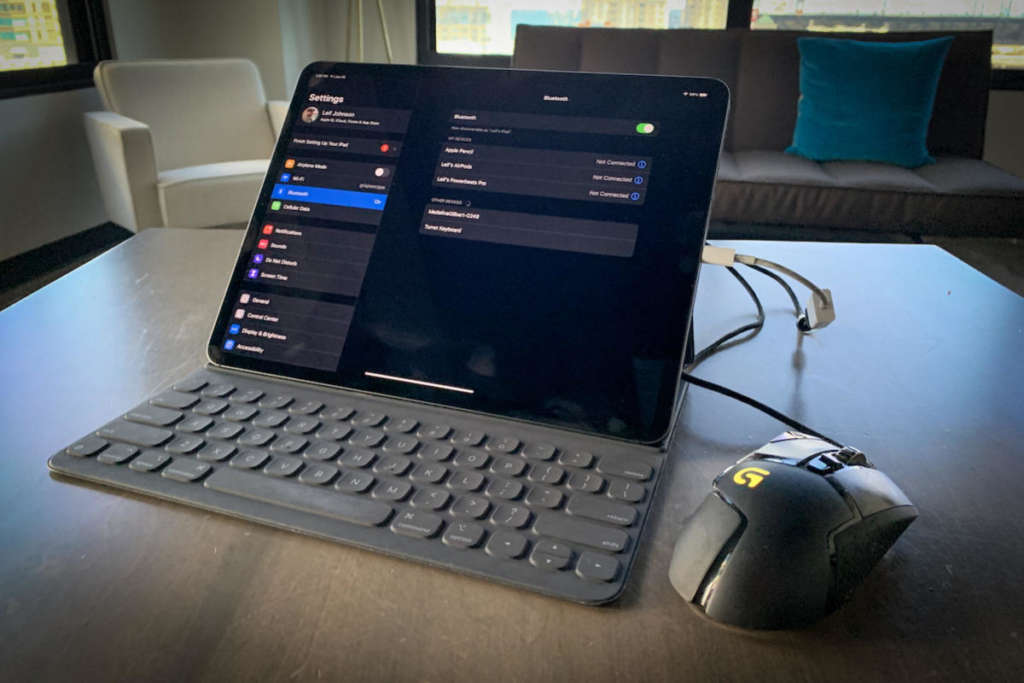
Come usare un mouse con iPad o iPhone
Come impostare un mouse Bluetooth su un iPad o iPhone
Il modo più semplice per usare un mouse con iPad è quello di configurarlo con il Bluetooth. Qualsiasi vecchio mouse Bluetooth dovrebbe funzionare, compreso il Magic Mouse 2 di Apple. Prima di iPadOS 13.4, si doveva cercare nel menu Accessibilità per poi accoppiare alcuni mouse Bluetooth specifici come il Magic Mouse 2 della Apple, ma ora si potrà fare direttamente attraverso la normale interfaccia Bluetooth.
Nota: purtroppo, se volete usare un mouse Bluetooth con il vostro iPhone, è meglio utilizzare un dispositivo di terze parti. Il Magic Mouse 2 non sembra funzionare affatto. Potreste far accoppiare il Magic Mouse 1, ma solo con il sistema pre-iOS 13.4. Avrete bisogno anche di un PIN per accoppiare un Magic Mouse con il vostro iPhone, questo PIN è “0000”.
Vediamo ora insieme come fare:
Per prima cosa, assicuratevi che il mouse Bluetooth che volete usare non sia accoppiato con nessun altro Mac o PC. Sul Mac, potrete disaccoppiarlo andando nelle Impostazioni, premendo poi su Bluetooth e poi cliccando con il tasto destro del mouse nella lista che vedete. Fate clic su Rimuovi e il gioco è fatto.
Quando sarete pronti per accoppiare il dispositivo con l’iPad, assicuratevi innanzitutto di avere il Bluetooth attivato, quindi impostate il mouse in modalità di accoppiamento.
- Andate in Impostazioni
- Premete Bluetooth.
- Assicuratevi che il Bluetooth sia attivato nella parte superiore. (L’interruttore dovrà essere verde).
- Mettete il mouse in modalità di accoppiamento. Se il Magic Mouse 2 non è accoppiato, dovreste semplicemente spegnerlo e riaccenderlo per farlo apparire.
- Dovreste ora veder apparire il dispositivo sotto un’intestazione nell’interfaccia Bluetooth chiamata “Altri dispositivi”.
- Premete il nome del vostro dispositivo.
- Potreste ricevere una “Richiesta di accoppiamento Bluetooth”. Se lo dovesse capitare, premete “Pair”.
Il mouse dovrebbe iniziare a funzionare immediatamente. Saprete che sta funzionando se vedrete il nuovo puntatore muoversi intorno allo schermo.
È possibile personalizzare l’esperienza del mouse andando in Impostazioni, poi in Generale, su Trackpad & Mouse. Lì potrete modificare la velocità di tracciamento e scegliere se il “Secondary Click” (cioè il “click destro”) sarà a destra o a sinistra. Potrete anche disattivare il “Natural Scrolling” di Apple, che personalmente non ho mai trovato comodo.
Come impostare un mouse cablato sul vostro iPad
Con l’iPad è possibile utilizzare anche un mouse cablato, ma il setup è molto più scomodo di quanto non lo sia con il Bluetooth. Per prima cosa, avrete difficoltà ad attaccare qualsiasi cosa oltre ad un generico mouse ottico a qualsiasi dispositivo che non sia un iPad Pro e probabilmente ricevereste un messaggio come quello qui in basso:
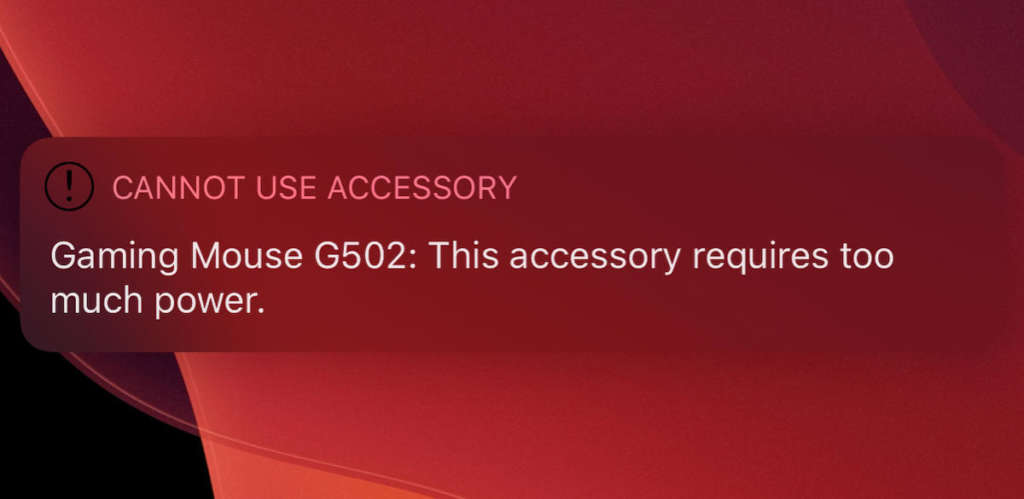
Avreste bisogno, tra l’altro, di acquistare anche l’adattatore da USB a Lightning (25 euro) prima di poter collegare la maggior parte dei mouse cablati standard a iPhone e iPad più vecchi e di fascia bassa. Se avete iPad Pro 2018, avraete bisogno dell’adattatore da USB a USB-C a 20 euro. Una volta collegato l’adattatore al mouse, dovreste essere in grado di collegarlo e inizierà a funzionare, almeno se siete su un iPad Pro.
Se siete su un iPad meno recente, potreste vedere l’avvertimento di cui sopra, a meno che non stiate lavorando su un mouse debole e tinky-dink come l’HP N18ROU. Quello era l’unico modello che potevo usare con iPad mini.
Come per i mouse Bluetooth, è possibile modificare la velocità di tracciamento, il “Secondary Click”, e disattivare lo scorrimento naturale andando su Impostazioni, poi in Generale e su Trackpad & Mouse.
Come impostare un mouse con cavo su un iPhone
Se desiderate utilizzare un mouse su iOS con iPhone, è necessario utilizzare il metodo pre-iOS 13.4, relativamente scomodo, per impostare un mouse. Avrete quasi certamente bisogno di un adattatore da USB a Lightning per qualsiasi iPhone compatibile con iOS 13.
Una volta collegato l’adattatore e collegato il mouse all’iPhone:
- Aprite l’app Impostazioni.
- Scorrete fino a Accessibilità ed entrate.
- Premete la sezione Touch.
- Nel menu successivo, dovreste vedere una voce di menu per AssistiveTouch in alto. Probabilmente lo troverete su “Off”. Premetelo.
- Si passerà quindi a un altro menu. Accendete AssistiveTouch attraverso la levetta in alto. Diventerà verde se è “On”.
Dopo questo, il mouse con cavo dovrebbe iniziare a funzionare, purché sia abbastanza basilare da evitare l’avviso che abbiamo visto nella sezione “usare un mouse con iPad”. Anche in questo caso, è possibile modificare la velocità di tracciamento, la Secondary Click” e disattivare lo scorrimento naturale andando su Impostazioni, poi in Generale e infine su Trackpad & Mouse.
Dal momento che Assistive Touch è ora attivo, è possibile vedere un menu circolare che rimane su ogni schermata e che include scorciatoie come il Control Center o Siri. Per nasconderlo, è possibile andare in Impostazioni, su Accessibilità , poi in Touch e infine su AssistiveTouch e quindi disattivare “Mostra sempre il menù”. Anche se si esegue questo passaggio, il menu rimane comunque visibile se si scollega il mouse. Per farlo sparire, dovrete disattivare AssistiveTouch ripetendo i passaggi riportati sopra.
[Via]



