Visualizzare file nascosti su Mac, renderlo possibile da terminale
Reading Time: 4 minutesIl vostro Mac ha alcuni segreti e non sempre sono semplici da trovare. Dalle cartelle nascoste ai file invisibili. Molti di voi potrebbero anche non rendersi conto di quanti dati nascosti ci siano sul Mac. Parliamo di file base, necessari per il corretto funzionamento dell’OS per proseguire con i file di preferenza per i dati degli utenti e delle applicazioni. Apple nasconde di default questi file e cartelle per evitare di modificare o cancellare accidentalmente i dati importanti di cui il vostro Mac ha bisogno. Oggi però, se siete utenti medio/esperti, vi sveleremo come visualizzare file nascosti su Mac da terminale.
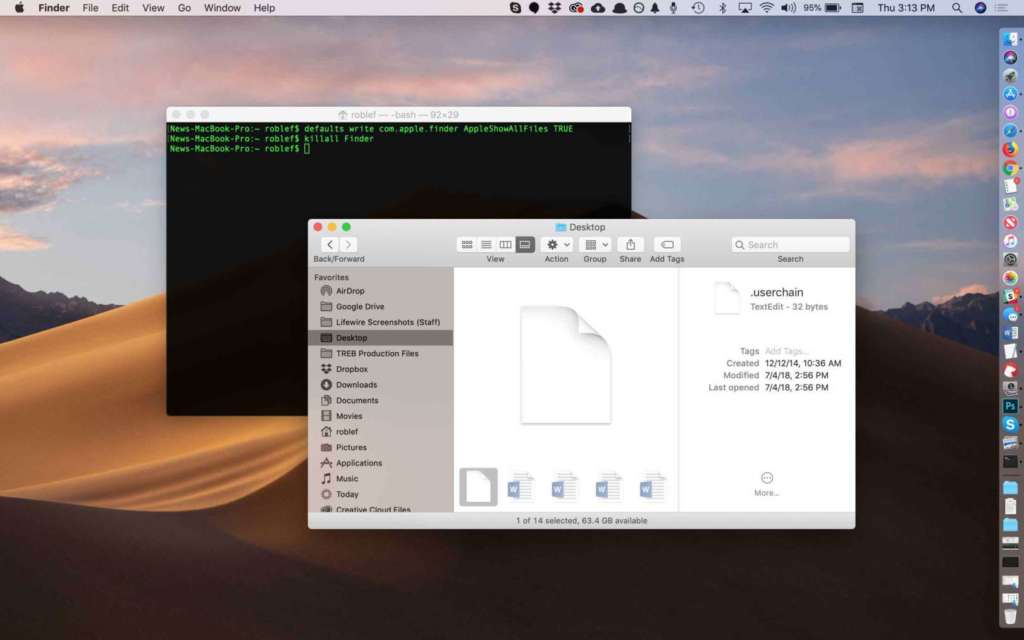
Il ragionamento di Apple è lecito. ciò che però è altrettanto lecito è che alle volte sia necessario visualizzare questi file sul vostro Mac. In molte delle nostre guide diamo per scontato che riusciate ad eseguire questa operazione ma, insieme seguito ad alcuni commenti nei nostri post, abbiamo deciso di svelarvi come fare.
Fortunatamente, Apple permette di eseguire svariate azioni per accedere a questi file nascosti in MacOS. In questa guida ci concentreremo sull’uso dell’applicazione Terminale, che fornisce un’interfaccia simile a quella della riga di comando per molte delle funzioni principali del Mac.
Visualizzare file nascosti su Mac da terminale
Ebbene si, sempre più persone scoraggiano altri a metter mano sul terminale. I motivi possono essere svariati, tra cui l’eliminazione per errore di file che potrebbero compromettere il vostro Mac. Con questa guida, però, cercheremo di spiegarvi nel modo più semplice possibile come visualizzare i file nascosti su Mac e soprattutto come evitare di arrecare danno al sistema operativo.
- Avviate il Terminale andando in /Applicazioni/Utilità/
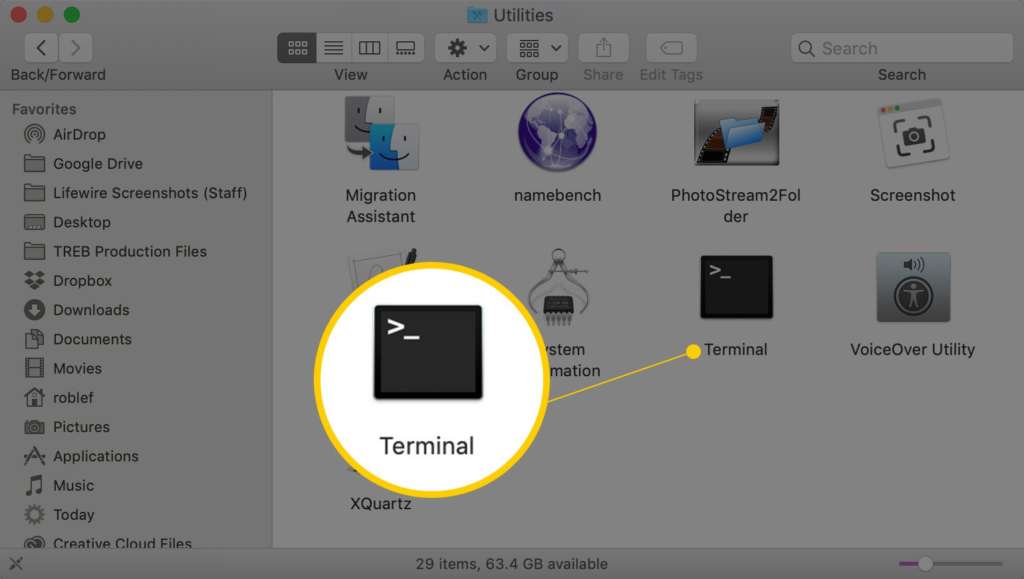
- Digitate o copiate/incollate i comandi qui sotto nel Terminale, uno alla volta, premendo Invio dopo ciascuno di essi
defaults write com.apple.finder AppleShowAllFiles TRUEkillall Finder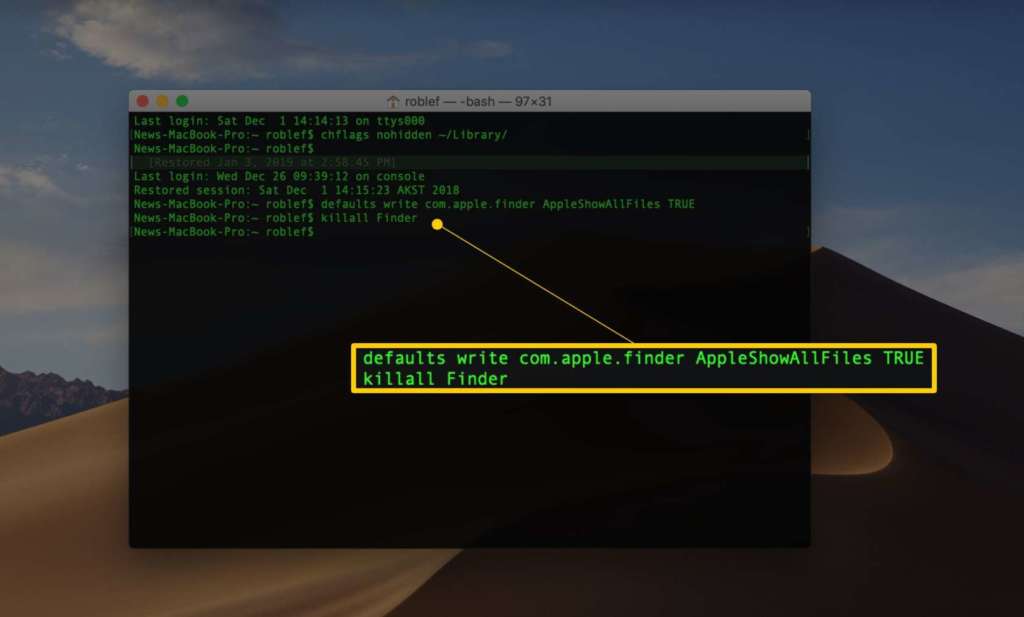
L’inserimento delle due righe soprastanti nel Terminale vi permetterà di utilizzare il Finder per visualizzare tutti i file nascosti sul vostro Mac.
Il primo comando dice al Finder di visualizzare tutti i file, indipendentemente da come è impostato il flag nascosto.
Il secondo comando, invece, ferma e riavvia il Finder, in modo che le modifiche possano avere effetto. Si può vedere il desktop scomparire e riapparire quando si eseguono questi comandi. Non temete, questo è normale.
Ciò che era nascosto ora può essere visto
Ora che il Finder visualizza i file e le cartelle nascoste, cosa vedete? La risposta dipende dalla cartella che si sta analizzando, ma in quasi tutte le cartelle si vede un file chiamato .DS_Store. Il file DS_Store contiene informazioni sulla cartella corrente, compresa l’icona da usare per la cartella, la posizione in cui si aprirà la sua finestra e altri bit di informazioni di cui il sistema ha bisogno.
Più importante dell’onnipresente file .DS_Store sono le cartelle nascoste a cui gli utenti Mac avevano accesso, come la cartella Library all’interno della cartella Home. La cartella Library contiene molti file e cartelle che si riferiscono ad applicazioni e servizi specifici che si utilizzano sul Mac. Per esempio, vi siete mai chiesti dove sono archiviati i vostri messaggi e-mail? Se utilizzate Mail, li troverai nella cartella Library nascosta. Allo stesso modo, la cartella della Biblioteca contiene il Calendario, le Note, i Contatti, gli Stati delle applicazioni salvate e molto altro ancora.
Andate avanti e cercate nella cartella della Library, ma non apportate modifiche, a meno che non abbiate un problema specifico che state cercando di risolvere.
Ora che potete vedere tutte le cartelle e i file nascosti nel Finder, probabilmente vorrete nasconderli di nuovo, se non altro perché tendono a ingombrare le finestre del Finder con elementi estranei.
Come nascondere i file di sistema su Mac da terminale
- Aprite il Terminale presente in /Applicazioni/Utilità/
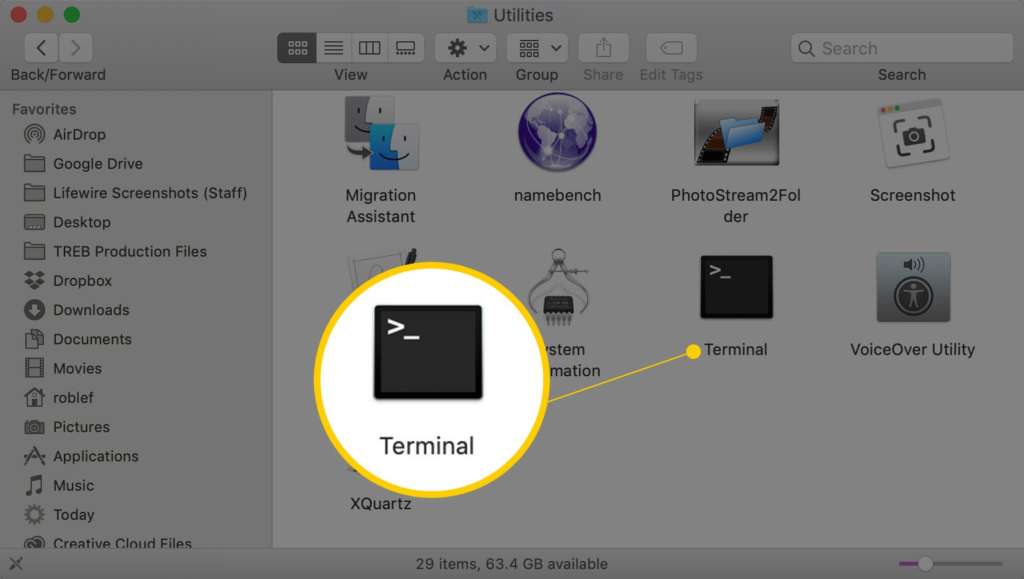
Digitate o copiate/incollate i comandi qui sotto nel Terminale, uno alla volta, premendo Invio dopo ciascuno di essi:
defaults write com.apple.finder AppleShowAllFiles FALSEkillall Finder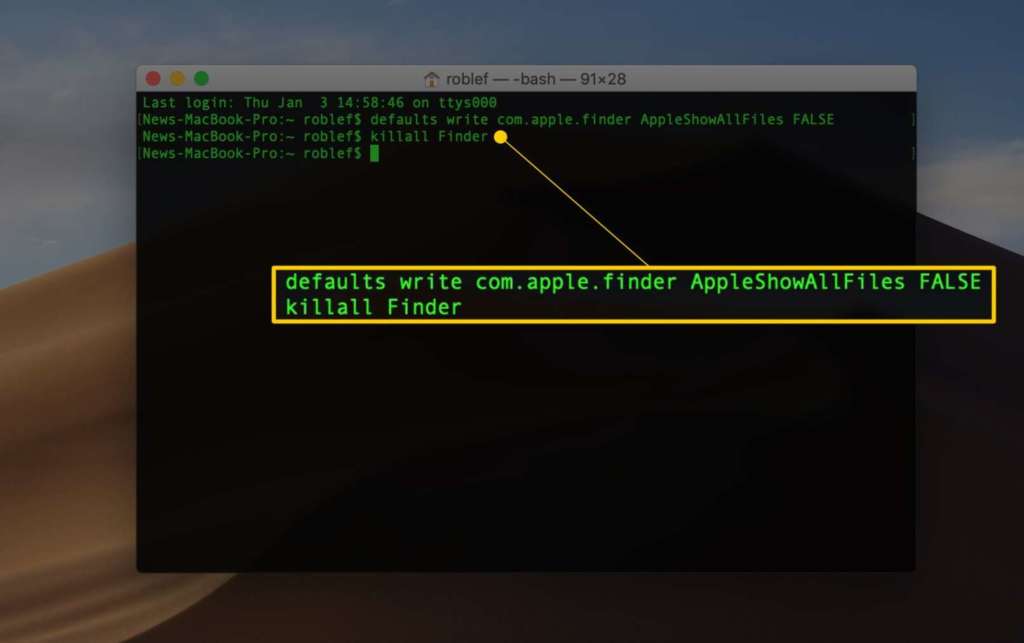
- Ed ecco che come per magia i file nascosti sono di nuovo nascosti. Nessuna cartella o file nascosto è stato danneggiato nella realizzazione di questo suggerimento per Mac
[Via]



