Voice Memos: ecco come utilizzare il reboot della fantastica app di iOS 12
Reading Time: 5 minutesOggi si parla di Voice Memos. Le nuove potenti funzionalità di iOS 12 la rendono molto più di un semplice modo per registrare spezzoni di frasi. Se ancora non conoscete tutte le novità di iOS 12, ne abbiamo parlato qui. Infatti, in iOS 12, Voice Memos si trasforma in una vera e propria app di riproduzione e registrazione audio. in questo senso è utile, per esempio alle persone che registrano le interviste o per i musicisti che lavorano sulle idee.
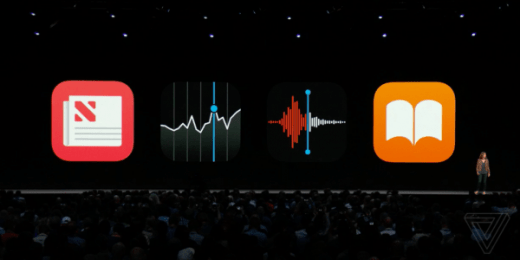
Voice Memos in iOS 12
L’app Voice Memos era stata integrata con iPhone OS 3.0 ed è rimasta praticamente la stessa fino ad ora. In iOS 12, è stata completamente riprogettata. Inoltre, Voice Memos verrà eseguito anche su iPad e Mac, sincronizzandoli tra loro tramite iCloud.
Qualità audio dei memo vocali
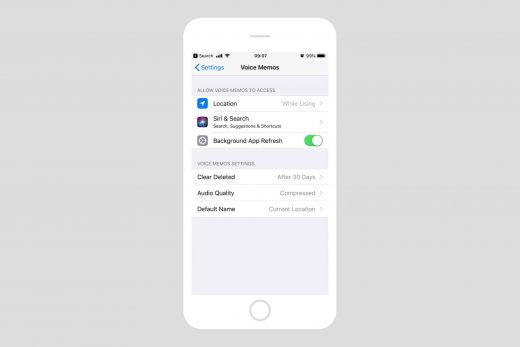
Prima step: Impostazioni. Ci sono solo alcune impostazioni per l’app iOS 12 Voice Memos, ma una di queste è molto importante: la qualità audio. Se state registrando dei memo vocali per prendere appunti, potete lasciare l’impostazione di qualità al valore predefinito: Compresso. Se state registrando frammenti di musica o interviste, è meglio passare a Lossless. in questo modo si occuperà più spazio di archiviazione, ma poiché Voice Memos ora salva i file in iCloud, non è un grosso problema. In Impostazioni è anche possibile impostare il periodo di tempo prima che il cestino “Memo vocale” venga svuotato. E in che modo verranno chiamati i nuovi file. L’impostazione predefinita prevede il nome dei file per la posizione corrente, ma è anche possibile scegliere il numero di registrazione.
Come fare una registrazione in iOS 12 Memo vocali
Voice Memos si avvia direttamente alla propria schermata iniziale, con un grande pulsante di registrazione rosso pronto per l’uso. Si vede anche un elenco delle registrazioni precedenti, che possono essere riprodotte dopo averle toccate.
Toccate Registra e state registrando. Questo è tutto. Sull’iPad, si può mettere in pausa la registrazione. Su iPhone, si vedrà solo il pulsante stop. Per accedere a questi altri controlli su iPhone, è necessario far scorrere il pannello di registrazione verso l’alto per riempire lo schermo. Ciò darà accesso al resto dell’interfaccia di registrazione.
Se mettete in pausa una registrazione, potrete riascoltare i vostri memo. Potete saltare avanti e indietro nella registrazione per trovare un determinato punto e potete persino riprendere la registrazione da quel punto, non solo dalla fine. In effetti, potete accedere a tutti i nuovi strumenti di editing di Voice Memos direttamente nella schermata di registrazione.
Utilizzo di Control Center o 3D Touch
Esistono altri due modi per registrare un memo vocale in iOS 12: Control Center e 3D Touch. Entrambi offrono widget eccellenti con accesso rapido ai tuoi memo vocali.
Il widget del Centro di controllo:
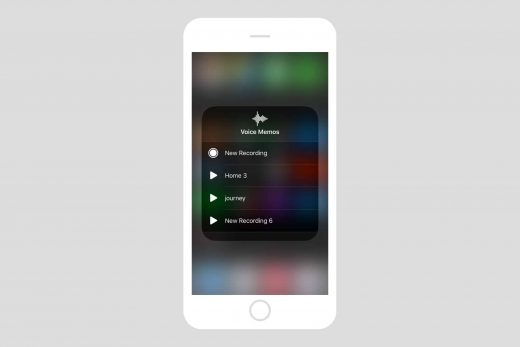
Ed ecco cosa vedi se tieni in 3D-Touch sull’icona di Memo vocali:
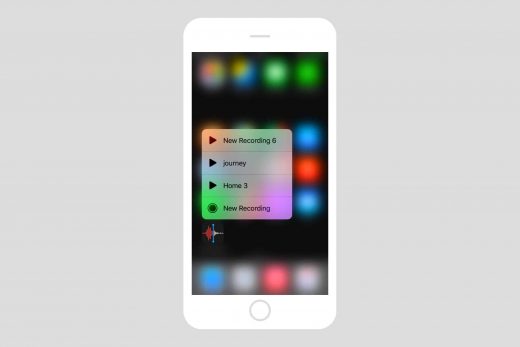
In entrambi, toccando Nuova registrazione si avvierà Memo vocali e inizierà immediatamente la registrazione. Insieme ai pulsanti Nuova registrazione, potete anche accedere alle ultime tre registrazioni effettuate.
Modifica dei tuoi memo vocali
Esistono due principali strumenti di modifica nella nuova app Voice Memos. Si accede agli strumenti toccando il pulsante Modifica nella registrazione che si desidera modificare. Sull’iPad, questo è visibile nella parte in alto a destra della visualizzazione di riproduzione. Su iPhone, puoi trovare il pulsante Modifica toccando la registrazione nell’elenco, quindi toccando l’icona a tre punti e scegliendo Modifica. Puoi anche scorrere verso sinistra su una registrazione per accedere alle stesse opzioni.
Registra, sostituisci, riprendi
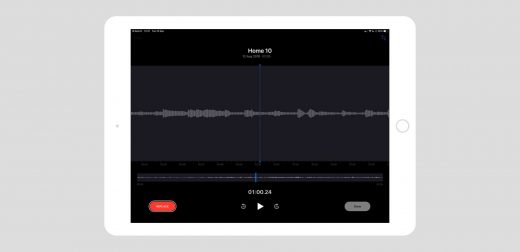
Dopo aver attivato la modalità di modifica, è possibile eseguire lo scrub della forma d’onda della registrazione per trovare il punto che si desidera modificare. Il pulsante rosso Registra cambia in un pulsante Sostituisci e toccandolo registrerà l’audio corrente. Al momento, se utilizzate questa funzione, non potrete tornare indietro. Se si esegue lo scrub della testina fino alla fine della registrazione, il pulsante Registra / Sostituisci diventa un pulsante Riprendi ed è possibile aggiungere nuovo materiale alla fine.
Trim e cancella
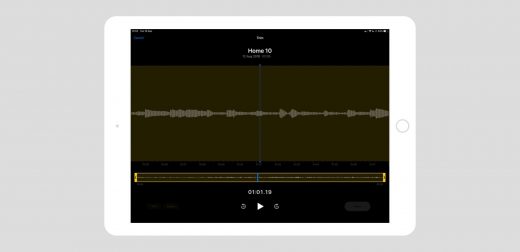
Altre funzioni sono trim e cancella. Nella stessa schermata, tocca l’icona di ritaglio (la piccola icona quadrata in alto a sinistra nelle schermate dell’iPad). Questo fa apparire la schermata Taglia e Elimina. Qui, muovi le maniglie gialle per selezionare una sezione della clip audio. È possibile spostare le maniglie sulla forma d’onda superiore o inferiore e l’altra su quella che si manipola. Una volta ottenuta la selezione desiderata, puoi toccare Trim o Elimina. Trim rimuove tutto tranne la selezione corrente. Elimina rimuove ciò che hai selezionato. Tocca Salva modifiche e il gioco è fatto.
Inserire / Aggiunta
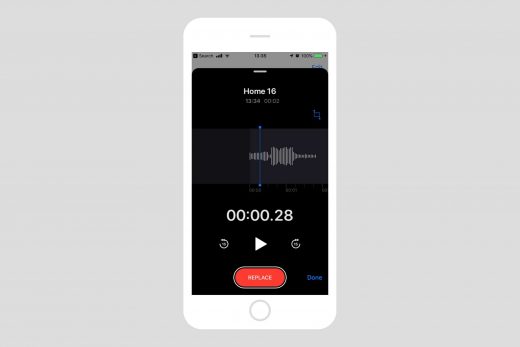
Nelle prime versioni di iOS 12, Voice Memos aveva una modalità di inserimento / aggiunta dedicata. Questo ti permette di creare inserti nel tuo audio. I professionisti dell’audio lo chiamano “punzonatura”. Ad esempio, immaginate di essere in studio a registrare una canzone e stecchi una battuta sul vostro assolo di chitarra altrimenti perfetto. Invece di ripetere l’intero assolo, basta aggiungere solo il memo vocale delle note da sostituire.
Nella versione finale di Voice Memos, spostando la testina all’inizio della sezione che volete sostituire e toccando Sostituisci, L’app avvia la duplicazione sulla traccia audio originale, proprio come la registrazione su una cassetta.
Altre nuove funzionalità di Memo vocale
Potete anche rinominare, condividere e duplicare qualsiasi vostra registrazione. E, naturalmente, eliminarle. Curioso ma non è ancora possibile aprire un file direttamente in GarageBand, in versioni future forse verrà implementato.
Una caratteristica che vorrei aggiungere è presente nell’app File. I tuoi memo vocali vengono sincronizzati tra i dispositivi tramite iCloud, ma non è possibile accedervi dall’app File. Al contrario, l’app Apple (deprecata) Music Memos ha una cartella in iCloud Drive, che semplifica il trascinamento dei clip su qualsiasi altra app.
Oltre a questo, Voice Memos è fantastico.
[Via]



