iCloud Drive da terminale: come accedere da Mac
Reading Time: 3 minutesUno degli aspetti più affascinante del Mac, oltre le applicazioni perfettamente ottimizzate per ogni computer Apple, è la possibilità di accedere al terminale e poter svolgere, conoscendo i giusti comandi, a qualsiasi sezione del computer. Questo naturalmente richiede una certa dimestichezza. Oggi vi spiegheremo come accedere ad iCloud Drive da terminale su Mac.
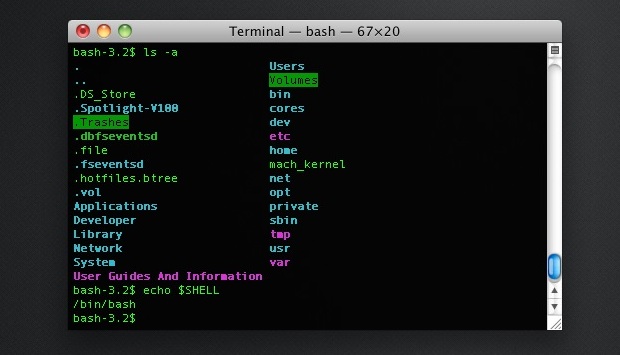
Alcuni utenti Mac potrebbero, prima di procedere con la guida, dover accedere ad iCloud Drive da terminale in MacOS. Tutto ciò naturalmente se avete già provato ad accedere ad iCloud Drive e vi siate resi conto che effettivamente non è possibile accedere. Un altro motivo potrebbe essere che non siete nella giusta directory e quindi il vostro Mac non riesce a trovare ciò che state cercando. Sappiate che la directory dove cercare iCloud Drive non è in Home ma nella directory Libreria.
Vi mostreremo dunque la directory esatta per accedere ad iCloud Drive sul vostro Mac e vi mostreremo anche come accedere ai diversi file e alle svariate cartelle sempre presenti sul Cloud. Vi sembrerà abbastanza scontato ma per procedere, oltre ad un accesso valido al vostro account iCloud vi servirà anche aver abilitato iCloud Drive.
Accedere ad iCloud Drive da terminale con il giusto percorso
Mentre per accedere sull’iPhone o iPad su iCloud Drive vi basterà andare nell’app, il giusto percorso per accedere ad iCloud Drive da terminale in MacOS è il seguente:
~/Library/Mobile\ Documents/com~apple~CloudDocs/
Ricordatevi che la tilde “~” è una scorciatoia per la directory “home” ma potete anche decidere di scrivere l’intero percorso di una cartelle utente specifica come quanto segue:
/Home/USERNAME/Library/Mobile\ Documents/com~apple~CloudDocs/
N.B: Per accedere ad iCloud Drive da terminale dovrete avere una connessione internet attiva.
Come accedere ad iCloud Drive su MacOS
Per accedere ad iCloud Drive da terminale in MacOS basta usare il comando ” cd ” e specificare la directory nella quale volete entrare, nel nostro caso quella di iCloud Drive scritto poco sopra. Dunque il comando completo per accedere è quello che segue:
cd ~/Library/Mobile\ Documents/com~apple~CloudDocs/
Premete ora il tasto d’invio e vi ritroverete nella cartella di iCloud Drive. Potrete confermare quanto scrivo scrivendo semplicemente da terminale ” ls ” per stampare a video tutti i file presenti nella directory in cui ci si trova:
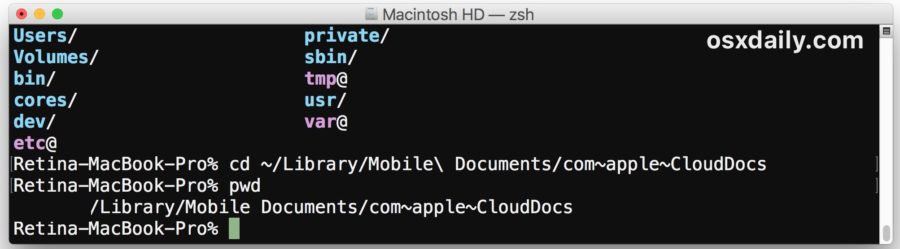
Inutile dire che questa guida è per gli utenti un po più esperti della media, per il semplice motivo che la maggior parte degli utenti entrerà in iCloud Drive tramite il Finder facendo click su di essa dal menu presente sulla sinistra. Questi passaggi possono essere utili nel caso in cui si voglia ispezionare dettagliatamente la nuvola e quindi si voglia vedere anche tutti i file nascosti.
Come copiare i file di iCloud Drive su MacOS
Usando invece il comando ” cp ” potrete copiare i file su iCloud Drive. Ricordatevi che facendo ciò andrete ad occupare memoria sulla vostra nuvola personale e se il file è troppo grande dovrete prima estendere il vostro piano. Poniamo comunque di voler copiare un file denominato “test.zip” dalla scrivania direttamente ad iCloud Drive, ciò che dovrete scrivere sarà quanto segue:
cp ~/Desktop/test.zip ~/Library/Mobile\ Documents/com~apple~CloudDocs/
Questo indubbiamente è un modo un tantino più complesso per trasferire dei dati sul cloud, ma per gli utenti Pro potrebbe tornare utile.
Come spostare i documenti di iCloud Drive in MacOS
Potrete anche spostare un file direttamente su iCloud Drive da terminale usando i giusti comandi. È giusto precisare che spostando un documento dalla sua posizione iniziale lo rimuoverà da questa stessa e lo incollerà direttamente sul Cloud. Tutto ciò può essere fatto banalmente usando il comando ” mv ” come abbiamo fatto poco sotto con il file “test.zip”:
mv ~/Desktop/test.zip ~/Library/Mobile\ Documents/com~apple~CloudDocs/
Anche in questo caso per procedere con il caricamento del file è richiesta una connessione ad internet stabile e richiederà qualche secondo/minuto per il caricamento.
[Via]



