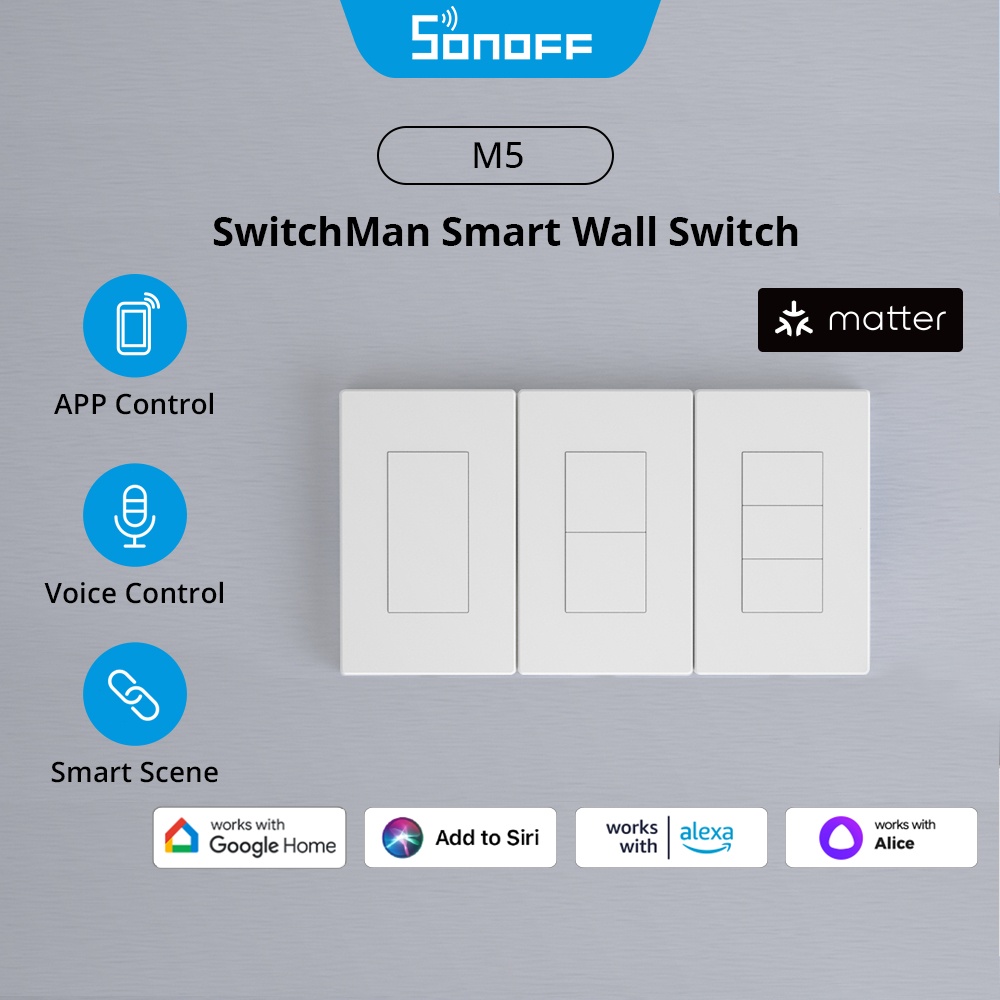AdobeScan: lo scanner nel palmo delle vostre mani
Reading Time: 3 minutesQualcuno della vecchia scuola ricorderà certamente i primi scanner apparsi sul mercato alla fine degli anni 90, delle grandi scatole collegate da un mucchio di cavi al Pc che potevano scandire una pagina per volta in formato A4 in un tempo indeterminato, seguiti dall’innovazione handy scanner (scanner che veniva mosso dalla mano per scandire il foglio poggiato su di un tavolo). Bene oggi vi presentiamo AdobeScan, lo scanner nel palmo delle vostre mani.

A differenza di quello degli anni 90, questa app trasforma il nostro smartphone nella superficie in vetro degli scanner tradizionali dove ci si adagiava il foglio da scandire. Sebbene questa sia una delle funzionalità integrate nella fotocamera di iPhone abbiamo deciso comunque di spendere qualche parola su un software come questo. Il produttore di questa app (che ritengo sia una delle migliori in circolazione) è Adobe, come suggerisce il titolo.
Lanciando l’app ci viene subito mostrata la nostra fotocamera, con la quale possiamo immediatamente catturare un nuovo documento, come se dovessimo scattare una comune fotografia. In questo caso di fatto non dovremo fare altro che inquadrare il foglio del documento da scandire ed AdobeScan si preoccuperà di individuare automaticamente l’area di scansione, raffigurata dal contorno azzurro, che delimiterà il layout del documento da scandire ed automaticamente scatterà la foto ed andrà avanti a scattare le altre pagine in sequenza (a meno che non lo fermiamo). Dopo gli scatti, le foto acquisite vanno a finire in una Gallery temporanea (in basso a destra) e verranno processate, adattate, migliorate (ove fosse necessario) e convertite in PDF, vediamo come fare. (a meno che non lo fermiamo).

Cliccando sulla miniatura delle pagine in basso a destra, verrà aperta la galleria nella quale potremo eseguire varie operazioni che elenchiamo di seguito.
- Immagine – Scatta una nuova foto o la importa dal nostro rullino fotografico
- Riordino – Consente di riordinare le pagine
- Crop – Con questa funzione possiamo aggiustare l’area di scansione a nostro piacimento, nel caso non fosse stata acquisita correttamente o semplicemente se volessimo per esempio ridurre la porzione di foglio scandito.
- Rotazione – Permette di ruotare il documento verso destra con rotazioni di 90°.
- Bacchetta magica – Per selezionare la foto in originale , oppure con colore automatico o scala di grigi o modalità lavagna.
- Cestino – Per eliminare eventualmente una pagina.

Successivamente agli aggiustamenti possiamo rinominare il file semplicemente toccando la matita a fianco al titolo con la data del documento e salvarlo in PDF.
Che dire fantastico!!.
Non è finita qui perché una volta acquisito il documento verrà inserito nella nostra libreria AdobeScan dalla quale potremo condividere il documento o solo il link, inviandolo via mail o semplicemente aprirlo in Acrobat (per chi lo possiede) oppure cancellarlo definitivamente. Ma la ciliegina sulla torta che veramente vi farà innamorare di AdobeScan è che dei documenti scanditi viene eseguito l’ OCR (Optical Character Recognition, funzione disattivabile dalle opzioni) ovvero il riconoscimento del testo che ci consentirà di copiarlo ed eventualmente incollarlo in qualsiasi altra app presente sul nostro terminale.
Sinceramente quando per la prima volta ho iniziato ad utilizzare AdobeScan ero un pò scettico perché pensavo non fosse così precisa nell’automatismo di acquisizione della pagina e che il tempo per effettuare una scansione mi avrebbe scoraggiato a scapito degli scanner normali, invece mi son dovuto ricredere subito sia per la corretta acquisizione che per la velocità di utilizzo. Se vi posso dare un consiglio per la scansione, cercate di mantenere il terminale parallelo al foglio quanto più possibile, quando iniziate la scansione di più fogli sistemateli in pila correttamente e dopo aver scattato la prima foto alzate il terminale in modo che inquadri un area indefinita (tutto ciò che non assomiglia al foglio di carta per intenderci) e girate pagina tornando ad inquadrare di nuovo la porzione del foglio da scandire.
Articolo scritto da: Vincenzo Porcino