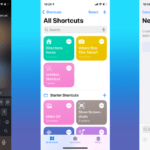Aggiungere i segnalibri di Chrome nella homepage su iPhone
Reading Time: 3 minutesUtilizzate Google Chrome invece di Safari come browser web preferito sul vostro dispositivo iOS? Forse avete addirittura impostato Chrome come browser predefinito sul vostro iPhone o iPad? In questo caso, potreste essere interessati a sapere come aggiungere i segnalibri di Chrome alla schermata iniziale del vostro iPhone o iPad. Dopo avervi parlato di come importare i segnalibri da Chrome a Safari, vediamo come aggiungere i segnalibri di Chrome nella Homepage su iPhone e iPad.

A differenza di Safari che viene fornito preinstallato sui dispositivi iOS e iPadOS, i browser web di terze parti come Chrome e Firefox hanno molteplici limitazioni. Ad esempio, si perde l’accesso a funzioni, come la possibilità di aggiungere segnalibri alla schermata iniziale per un accesso rapido, mentre Safari è in grado di farlo. Tuttavia, abbiamo una soluzione che potrete utilizzare per aggiungere qualsiasi pagina web alla vostra schermata iniziale e assicurarvi che si apra in Chrome piuttosto che in Safari.
Aggiungere i segnalibri di Chrome nella homepage su iPhone e iPad
Per raggiungere questo obiettivo, ci avvarremo dell’app Shortcuts che viene preinstallata sulle moderne versioni per iOS e iPadOS a partire dal 13 . Se il vostro dispositivo utilizza iOS 12 o se non trovate l’app sul vostro dispositivo, scaricate Shortcuts dall’App Store.
- Aprite “Shortcuts” sul vostro iPhone o iPad.
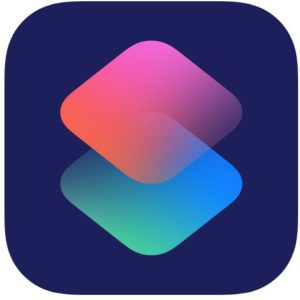
- Andate alla sezione “Le mie scorciatoie” dell’app e toccate l’icona “+” nell’angolo in alto a destra dello schermo.
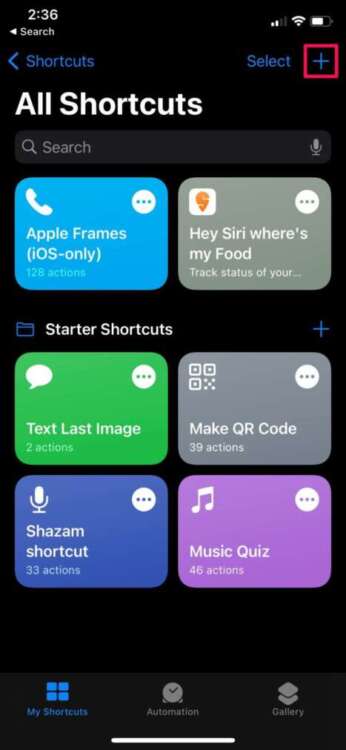
- Successivamente, toccate “Aggiungi azione” per iniziare con una nuova scorciatoia.
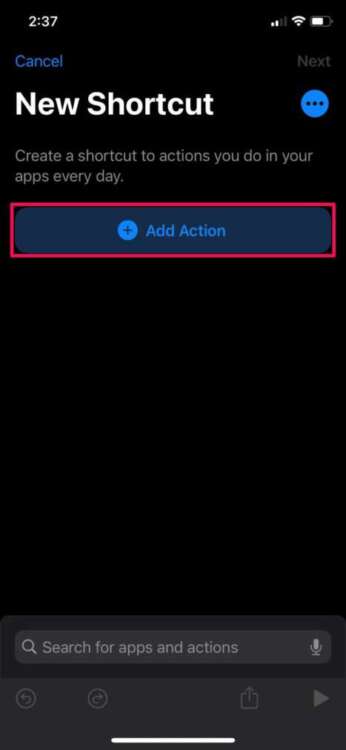
- Ora, digitate “Safari” nella barra di ricerca e scorrete fino alla categoria “Azioni”. Qui, scegliete l’azione “Apri Link”, come mostrato di seguito.
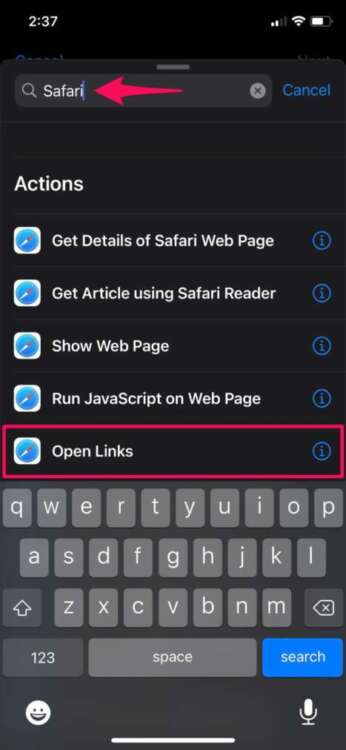
- Ora, toccate la parte “URL” della scheda Safari per andare al passo successivo.
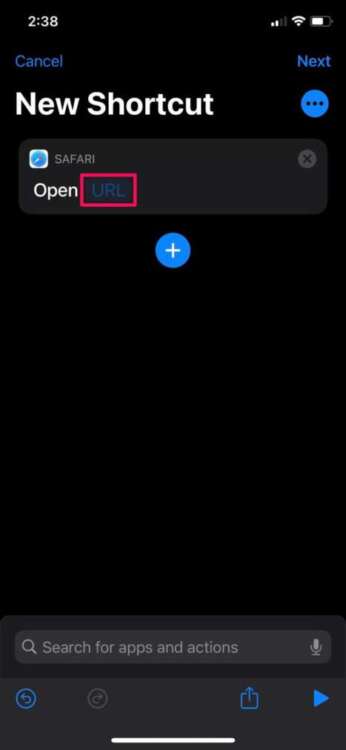
- Digitate “googlechromes://” seguito dall’URL del sito web del vostro segnalibro Chrome. Per esempio, se volete aggiungere una scorciatoia per aprire MrApple in Chrome, dovrete digitare “googlechromes://www.mrapple.it”. Una volta fatto, toccate l’icona a tre punti per continuare.
- Date ora un nome alla vostra scorciatoia e toccate “Aggiungi alla schermata iniziale”.
- Per quanto riguarda l’ultimo passo, potrete scegliere il nome della schermata iniziale e l’icona desiderata. Basterà poi premere su “Aggiungi” per salvare le modifiche.
- Troverete infine la nuova scorciatoia nella vostra schermata iniziale. Toccatela per aprire il sito web direttamente in Google Chrome.
Ecco fatto. Avete imparato con successo come aggiungere segnalibri Chrome alla schermata iniziale di iOS o iPadOS utilizzando l’applicazione Shortcuts. Non è così semplice come aggiungere un segnalibro sulla schermata iniziale con Safari, ma comunque funziona.
In conclusione
Vale la pena notare, che toccando questa icona di collegamento, sarete portati all’applicazione Shortcuts per una frazione di secondo prima che Chome si apra con il vostro sito web configurato. Allo stesso modo, sarà possibile creare più scorciatoie per aprire più URL e utilizzare questo metodo per lanciare rapidamente i segnalibri di Chrome dalla schermata iniziale.
Non è ancora chiaro se prossimamente Google Chrome e altri browser di terze parti supporteranno questa funzione in modo nativo. Ma comunque, anche se così non dovesse essere, vi potrete affidare all’applicazione Shortcuts di Apple per creare azioni e script personalizzati. Per ora, questo è il massimo che si può fare per lanciare siti web direttamente in Chrome piuttosto che in Safari. Ricordate anche che con le moderne versioni per iOS e ipadOS potete impostare Chrome come browser predefinito su iPhone, iPad o iPod touch.
Siete stati in grado di impostare correttamente la scorciatoia per aprire i segnalibri direttamente in Chrome? Cosa ne pensate di questa soluzione? Ricordatevi come sempre, che per qualsiasi curiosità, dubbio o consiglio, potete lasciarci un commento nel box qui sotto.
[Via]