Aggiungere una password a un file Zip su Mac
Reading Time: 3 minutesQuante volte vi sarà capitato di voler mettere una password ad un vostro file o ad un’intera cartella? I motivi possono essere molteplici, ma nonostante ciò è sempre stato abbastanza complesso realizzare qualcosa di simile. Dopo avervi parlato di come creare dei file zip su iOS è arrivato il momento di capire, parallelamente, come creare e aggiungere una password a un file zip su Mac.
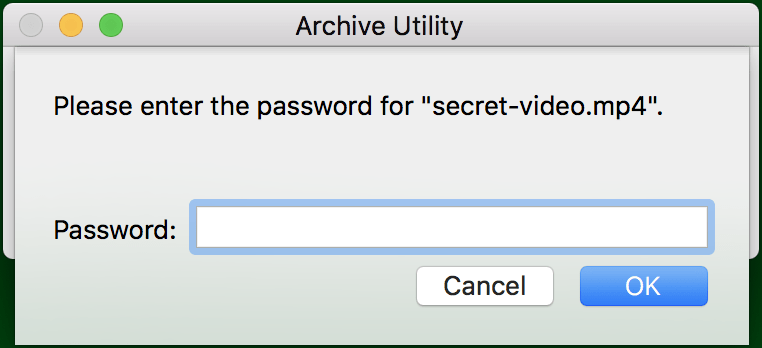
Quando affidiamo il computer a dei tecnici per fare qualche riparazione, o semplicemente a un familiare/amico, non sappiamo mai cosa potrebbe essere visto. Nella maggior parte dei casi è difficile che qualcuno tenga qualcosa di particolarmente riservato nel Mac, ma quando ciò accade è giusto sapere come tutelare la propria privacy.
Come aggiungere una password a un file zip su Mac
Per questa guida utilizzeremo i comandi da terminale accessibili grazie all’applicazione nativa Terminale su MacOS. Per rendervi il lavoro più semplice vi consigliamo riorganizzare tutti i vostri file in un unica cartella cosi da rendere il più semplice e veloce possibile la guida e da evitare lunghe stringe di codice.
- Aprite il Finder
- CTRL+Click e create una nuova cartella
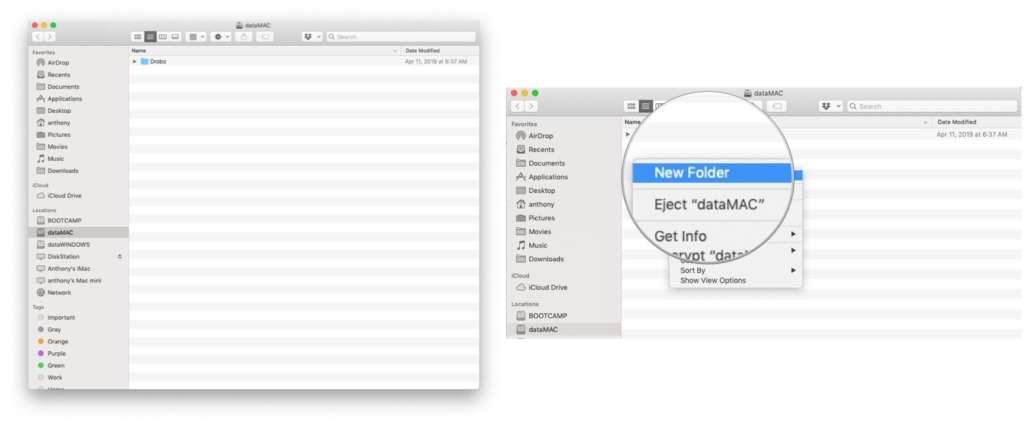
- Rinominate la cartella con un nome semplice e senza spazi cosi da essere digitato facilmente anche sul terminale
- Tagliate e incollate i file con dati sensibili all’interno della cartella
Una volta che avete i vostri file nella cartella generata, potrete finalmente creare e aggiungere una password a un file Zip su Mac. Ricordatevi prima di eseguire una compressione che se si vuole spedire un file compresso via mail non tutti i provider di posta elettronica permettono di spedire grossi file. Inoltre le cartelle compresse spesso possono nascondere virus e quindi se non riuscite a far recapitare una mail dovrete optare per la condivisione di queste mediante Dropbox o simili.
Il terminale, il miglior amico dell’utente
Dal momento che dal Finder è possibile creare una cartella e comprimere un file ma senza l’uso di una password dovremo necessariamente ricorrere all’uso del terminale. Se siete arrivati sino a qui è dunque giunto il momento di scoprire come aggiungere una password a un file Zip su Mac.
- Aprite Spotlight e cercate il Terminale
- da terminale cambiate la vostra directory alla posizione esatta della cartella creata. Nel nostro caso, ad esempio:
cd Desktop- Premete invio e aspettate
- Ora digitate ls per essere sicuri che il file o la cartella si trovi nella stessa posizione dove siete
lsOra digitate il comando che comprimerà e proteggerà i file in un file compresso Zip
zip -er nomeDellaCartellaCompressa.zip NomeDelFileODellaCartellaCheVogliamoComprimereNel nostro caso abbiamo eseguito quanto segue:
zip -er provaCartellaCompressa.zip cartellaDaComprimere- Premete invio e aspettate
- Ora inserite una password e confermatela

- Potrete vedere il file compresso nella Directory dove vi trovate
- Ora non dovrete far altro che testare la password che avete creato e premere invio per accedere alla cartella
- Adesso il file verrà decompresso nella stessa Directory di dove vi trovate
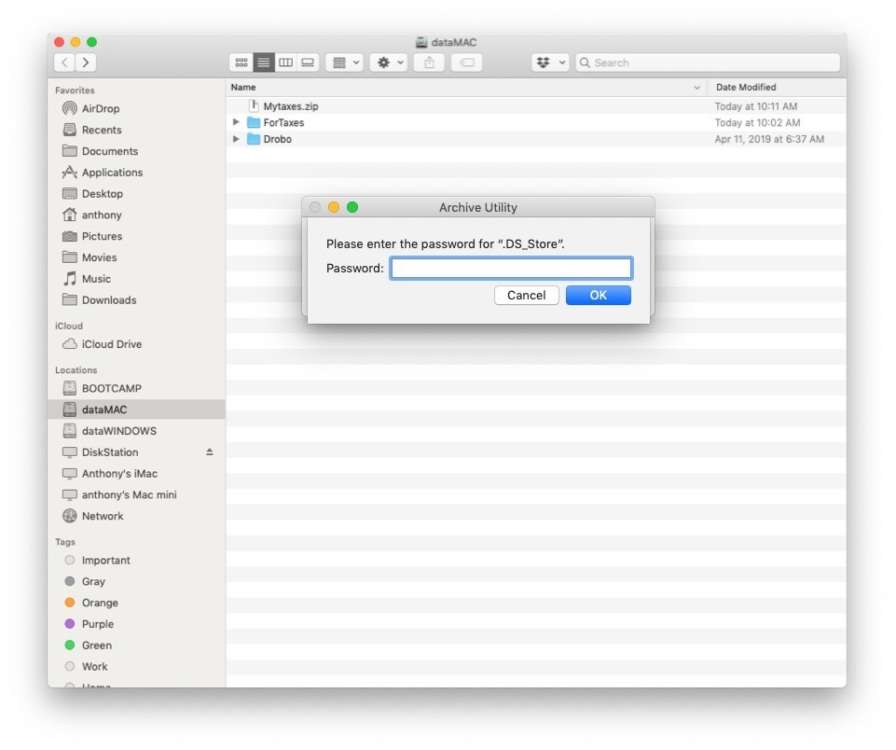
Il vantaggio di aggiungere una password a un file zip su Mac è che potrete condividere il file compreso con qualunque persona, aldilà del sistema operativo (che esso sia Windows o una distribuzione di Linux).
[Via]



