Come connettere iPhone o iPad alla tv: la nostra guida
Reading Time: 5 minutesQuando si cerca di mostrare video, foto e altri contenuti multimediali dal proprio iPhone o iPad, c’è sempre la scomodità dello schermo piccolo. Fortunatamente, è possibile connettere l’iPhone o l’iPad alla tv con diversi metodi.

Non c’è nemmeno bisogno di una smart TV di lusso per farlo. Vi mostreremo semplicemente diversi metodi per il mirroring dello schermo, che vanno dall’utilizzo di un adattatore HDMI di base allo streaming wireless sofisticato.
Tenete presente che se il vostro obiettivo è quello di guardare servizi di streaming come Netflix o Amazon Prime Video sul vostro televisore, il mirroring del vostro iPhone o iPad non è né necessario né la soluzione più pratica. Al contrario, è possibile acquistare un lettore multimediale a basso costo in streaming, come un Roku Streaming Stick+ o Amazon Fire TV Stick 4K, collegarli al televisore e utilizzarli con un telecomando adeguato.
Tuttavia, il mirroring può essere utile se si desidera riprodurre i video registrati sul dispositivo, visualizzare la propria libreria di foto, avviare una presentazione, sfogliare in comune i social media o mostrare le proprie abilità di gioco iOS sullo schermo della TV. Continuate a leggere per le istruzioni per capire come fare.
Come connettere l’iPhone o iPad alla TV
Mediante un cavo HDMI
Il modo più semplice per connettere l’iPhone o l’iPad alla tv è quello di utilizzare una connessione cablata. Per un iPhone, iPad o iPod touch con connettore Lightning, è possibile utilizzare l’adattatore AV digitale Lightning Digital di Apple, che costa circa 55 euro. Anche se sono disponibili adattatori più economici di terze parti, sappiate che questi non supportano le applicazioni video in streaming che utilizzano la protezione anticopia, come Netflix (dovrete anche fornire il vostro cavo, quindi prendete in considerazione l’acquisto di un cavo HDMI lungo almeno 4,5 metri se volete sedervi ad una distanza confortevole dalla TV).
Vediamo adesso insieme come fare:
L’installazione è facile: basta collegare il cavo HDMI alla TV da un lato e l’adattatore dall’altro, collegare il cavo Lightning al dispositivo iOS e impostare la TV sull’ingresso appropriato. È anche possibile collegare un caricabatterie alla seconda porta Lightning dell’adattatore per evitare che la batteria del nostro dispositivo iOS si scarichi.

La maggior parte delle applicazioni rispecchierà semplicemente il display del dispositivo iOS sul televisore. Le applicazioni video come Amazon Prime e Netflix però potrebbero offrire controlli di riproduzione diversi, mentre il video viene riprodotto sul televisore.
Per quanto riguarda i vecchi dispositivi iOS con porte di ricarica a 30 pin, Apple non vende più il proprio adattatore da 30 pin a HDMI. Su Amazon si potranno dunque trovare opzioni di terze parti (come per gli adattatori Lightning di terze parti, questi potrebbero non funzionare con le applicazioni video in streaming).
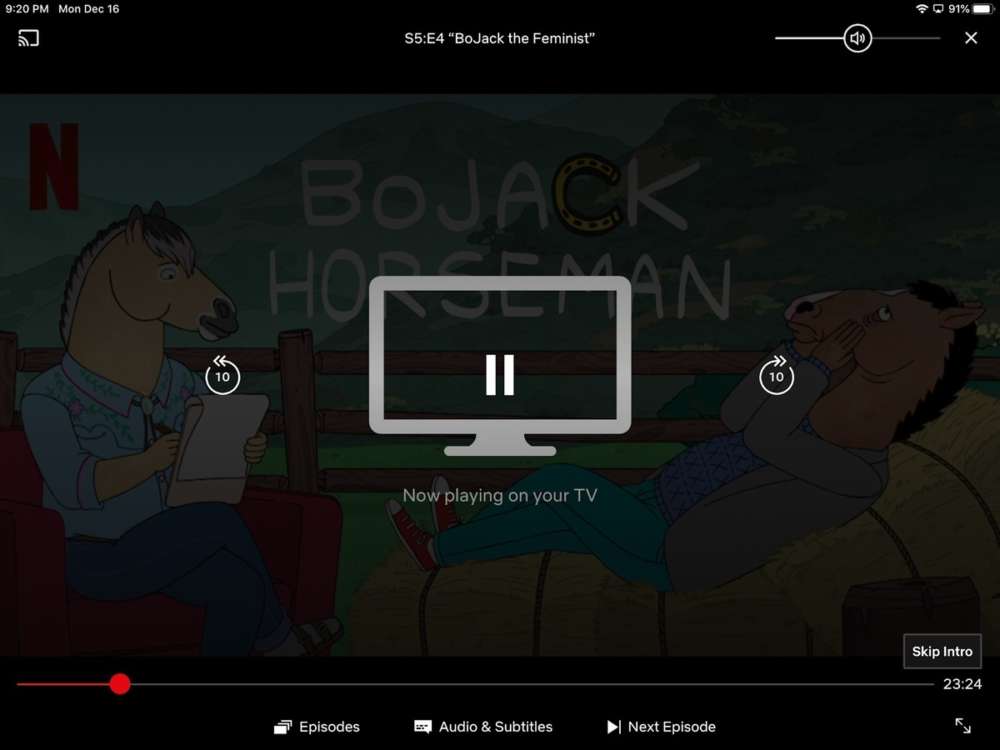
Da iPhone a Apple TV via AirPlay
Volete connettere l’iPhone o l’iPad alla tv ma non avere a che fare con i cavi? Beh si può trasmettere video e audio in streaming su qualsiasi Apple TV utilizzando il protocollo wireless AirPlay. Questo vi permetterà di specchiare il display del vostro iPhone o iPad sulla TV, o di trasmettere video e audio dall’interno delle applicazioni supportate.
Ecco come replicare ciò che si trova sul vostro display del iPhone o iPad:
- Assicuratevi che sia la Apple TV che il dispositivo iOS siano sulla stessa rete Wi-Fi.
- Se avete un iPhone X o un dispositivo più recente o un iPad con iOS 12 o successivo, passate il dito verso il basso dall’angolo in alto a destra per visualizzare il Control Center. Altrimenti, passate il dito verso l’alto per Control Center.
- Cliccate sul pulsante “Screen Mirroring“.
- Selezionate adesso la vostra Apple TV dall’elenco. (Se avete più Apple TV, controllate bene i tag di ciascuna di esse in base alla stanza in cui si trovano).
- Sul vostro dispositivo iOS, inserite il codice a quattro cifre che apparirà sullo schermo del vostro televisore. (Per impostazione predefinita, dovrete farlo solo una volta per ogni dispositivo).
- Per scollegarsi dal televisore, seguire i passi da 1 a 3, quindi selezionare “Stop Mirroring” dall’elenco.
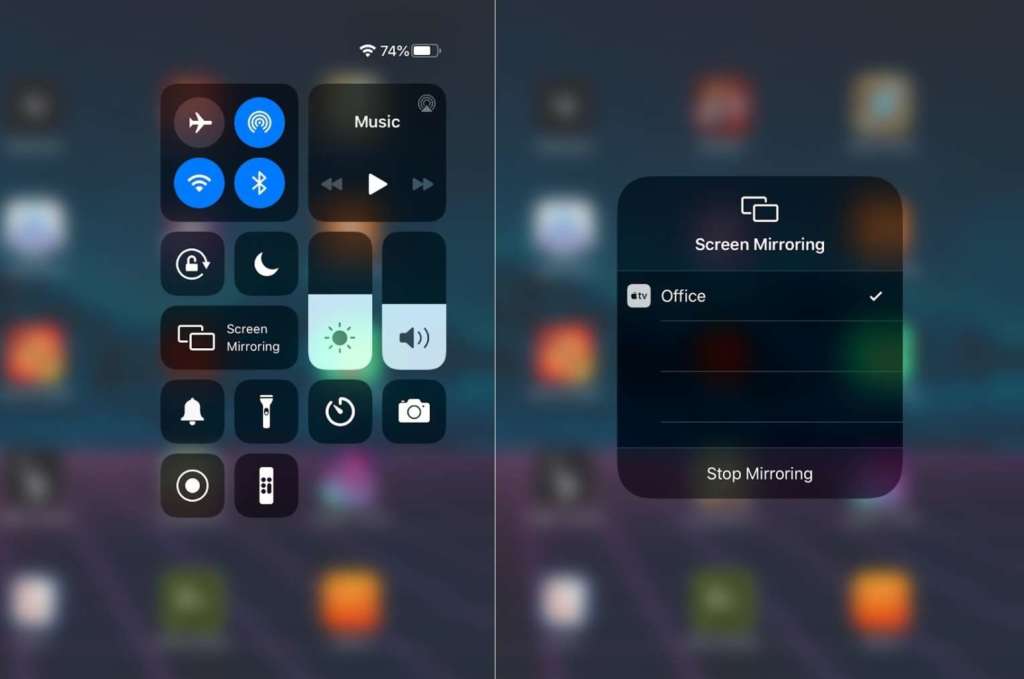
Tenete presente che con molte applicazioni video e audio, il mirroring non è necessario. Al contrario, è sufficiente toccare l’icona AirPlay durante la riproduzione audio o video (sembra un televisore con un triangolo in basso), e poi selezionare semplicemente la Apple TV dall’elenco dei dispositivi. In alternativa, andate su Control Center e toccate l’icona AirPlay (vedrete l’immagine di un cerchio concentrico con un triangolo in basso). L’utilizzo di AirPlay con questi metodi consuma meno batteria rispetto al mirroring e consente di utilizzare il dispositivo iOS per altre attività mentre la musica e i video vengono riprodotti sul televisore.
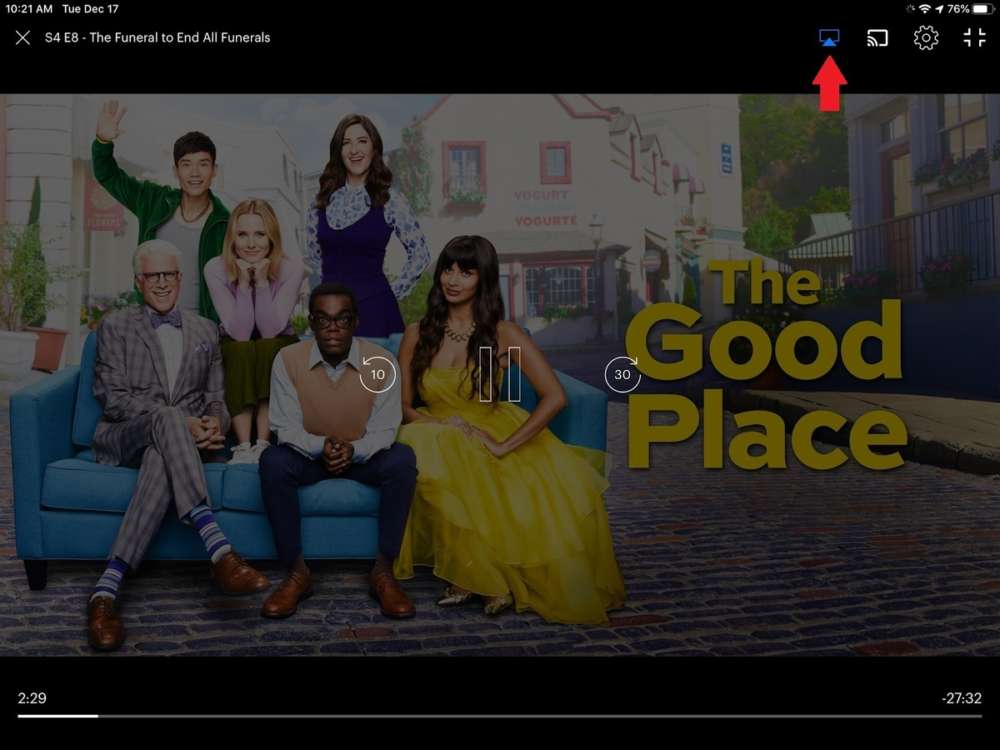
Mirroring con Roku, Fire TV, e Chromecast
Se non avete una Apple TV e non avete voglia di comprare un costoso adattatore, potete usare le applicazioni mirroring per condividere lo schermo del vostro iPhone o iPad su Roku, Fire TV e dispositivi Chromecast.
Diverse app offrono questo servizio con diversi gradi di accessibilità, ma ci sono buoni risultati dalle app Screen Mirroring di 2kit Consulting per Roku, Fire TV e Chromecast. Queste applicazioni utilizzano la funzione Screen Recording di iOS per catturare video dal dispositivo iOS e inviarli al lettore di streaming (con le app Roku e Fire TV, dovrete anche scaricare un’app separata sul lettore stesso, ma l’app per iOS vi guiderà attraverso il processo).
Alcuni avvertimenti.
Mediante queste modalità, si verificherà un certo ritardo. Anche la qualità video non sarà perfetta e di solito si dovrà attendere un annuncio prima di poter vedere lo schermo del vostro dispositivo. Chiaramente questo non accadrà se prenderete le versioni a pagamento di queste app. Queste applicazioni sono comunque abbastanza buone per il mirroring di foto, siti web, presentazioni e feed dei social media.
Vediamo ora Chromecast!
Con Chromecast, sappiate che potrete anche inviare video, audio, immagini e informazioni alla vostra TV da migliaia di applicazioni supportate. Queste app vi permetteranno di riprodurre i contenuti direttamente sul televisore, quindi non avrete bisogno di mirrorare il vostro iPhone o iPad.
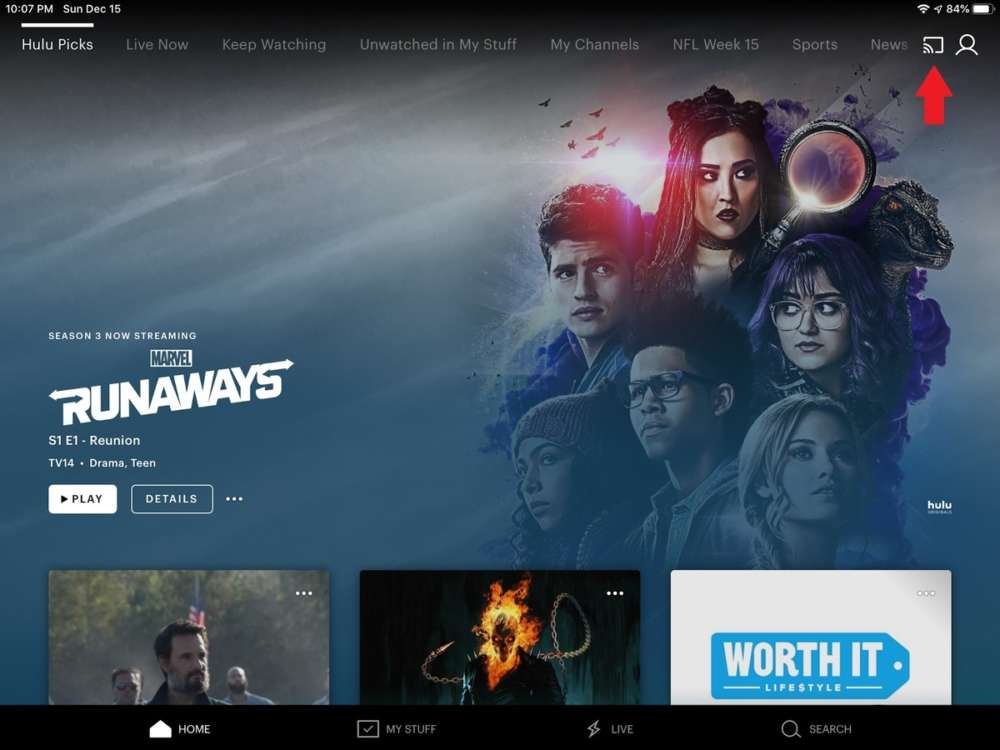
Dopo aver collegato il Chromecast al televisore, utilizzate l’applicazione Google Home companion per collegare il dispositivo alla rete wireless. Dovreste poi vedere l’icona Chromecast apparire nelle app supportate. Toccatela e selezionate il vostro Chromecast dall’elenco dei dispositivi. Una volta avviata la riproduzione multimediale, essa apparirà sul televisore al posto del vostro iPhone o iPad.
Con i lettori Roku potrete anche condividere foto, video e musica da un dispositivo iOS utilizzando l’applicazione mobile Roku. Dopo l’installazione, basterà andare alla scheda “media” per iniziare.
Spero che questa rapida guida sia stata di vostro gradimento. Ricordate, per qualsiasi dubbio se semplicemente volete condividere con noi la vostra esperienza personale, lasciate pure un commento qui sotto!
[Via]

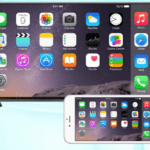


Grazie, questo articolo è arrivato al momento giusto!:)
Ciao Erika! Innanzitutto ti ringrazio personalmente per il tuo commento! Mi ha fatto molto piacere! Grazie di seguirci da tutto lo staff di MrApple, mi auguro continuerai a farlo!