Come disabilitare il Launchpad su Mac, la nostra guida
Reading Time: 3 minutesSiete interessati a disabilitare il Launchpad su Mac? Se volete disattivare Launchpad per qualsiasi motivo o semplicemente interrompere l’apertura accidentale di Launchpad in MacOS, mediante questa guida, sarete in grado di poter disattivare completamente la funzione.
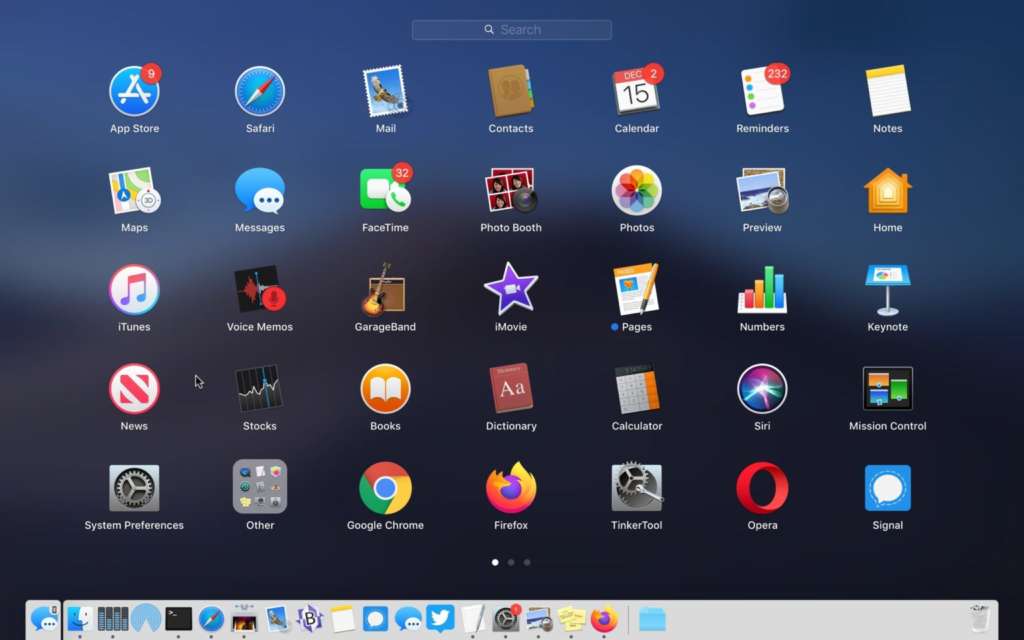
Ad un rapido sguardo, Launchpad è una funzione in MacOS che rivela una schermata di icone delle app, che ricorda un po’ l’aspetto di un iPad o di un iPhone. Launchpad è accessibile con un gesto, che sia usando il tasto F4, o aprendo l’app Launchpad dalla cartella Dock o dalla cartella Applicazioni. Alcuni utenti possono trovare questa funzione molto utile, mentre perfetto sul trackpad, o toccando il tasto F4, o facendo clic sull’icona del Dock dell’app.
Mediante questo articolo vedremo come disabilitare Launchpad da Mac, rimuovendo l’icona Launchpad Dock e disattivando il trigger del pulsante Launchpad F4.
Come disattivare Launchpad su Mac
Procedimento per disattivare il gesto del Trackpad che porta al Launchpad:
- Andate sul menu Apple e poi cliccate su “Preferenze di sistema”.
- Scegliete “Trackpad” e poi andate su “Altri azioni”.
- Arrivati qui, individuate “Launchpad” nell’elenco delle azioni e deselezionate la casella accanto a “Launchpad”, questo vi servirà per disattivare il gesto del “pizzico” (ricordiamo che per attivarlo, dobbiamo pizzicare il Trackpad con tre dita più il pollice) Launchpad sul Trackpad del Mac
- Chiudete ora le “Preferenze di sistema”
- Questo disabiliterà il gesto del “pizzico” per aprire Launchpad.
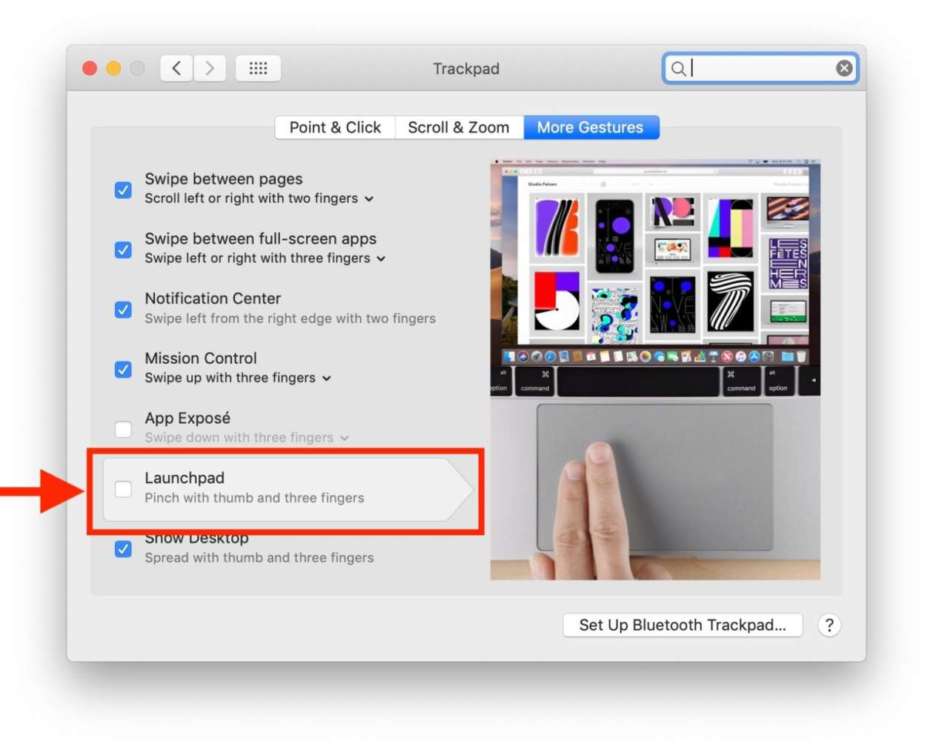
Procedimento per rimuovere l’icona dal Dock
Se dovesse occorrere, è anche possibile rimuovere l’icona dell’applicazione Launchpad dal Dock del Mac.
- Per fare ciò, basterà cliccare e tenere premuta l’icona Launchpad, una volta fatto ciò, dovrete quindi trascinarla fuori dal dock e attendere un attimo che appaia l’etichetta “Rimuovi”, quindi rilasciare l’icona Launchpad
- Questo veloce procedimento, eliminerà l’icona Launchpad dal Dock sul Mac.
Come modificare o rimuovere la scorciatoia da tastiera di Launchpad sul Mac
Infine, potreste essere interessati a cambiare, o rimuovere del tutto, la scorciatoia della tastiera che permette di accedere velocemente al Launchpad sul Mac.
- Aprite il menu Apple e andate quindi su “Preferenze di sistema”.
- Fatto ciò, cercate l’opzione “Tastiera” e poi cliccate su “Abbreviazioni” e scegliete “Launchpad e Dock”.Arrivati qui, basterà deselezionare la casella “Mostra Launchpad” per disabilitarla, altrimenti fate clic sulla scorciatoia da tastiera per impostarla su ciò che preferite o ritenete più comodo.
- Questo procedimento è di sicuro molto familiare a chiunque abbia impostato altri tipi di scorciatoie da tastiera personalizzate su Mac, tranne per il fatto che, al posto di doverne creare una nuova, dovrete semplicemente andare a disabilitare o cambiare una combinazione di tasti, già esistente.
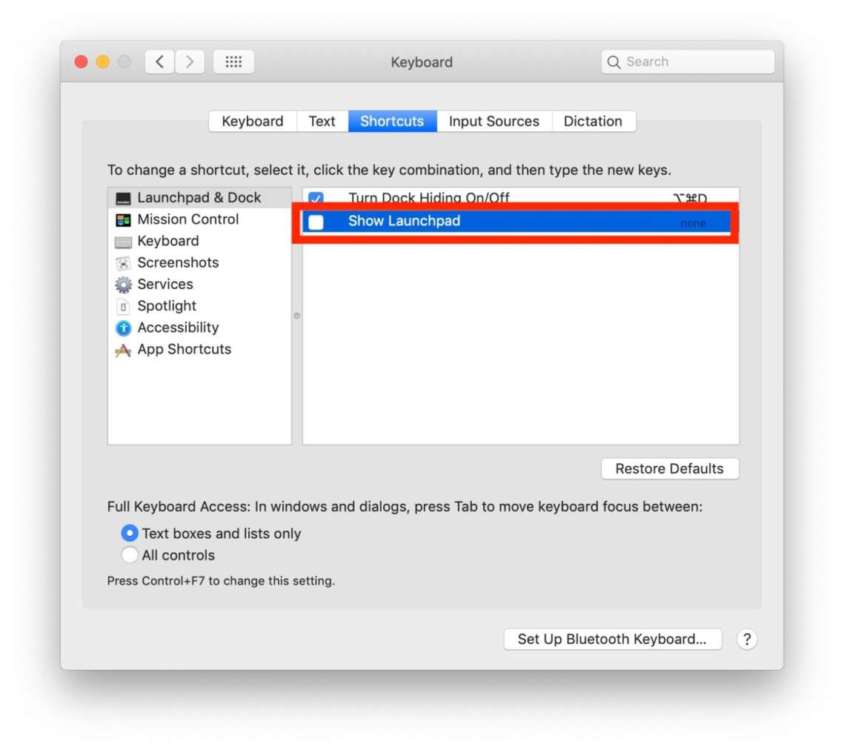
Ovviamente, questo articolo è orientato alla disabilitazione del Launchpad in tutte le sue sfumature, ma se non si vuole disattivare la funzione perché la si trova utile, allora ci sono un sacco di suggerimenti per utilizzare al meglio questa funzione.
Ed anche questa breve guida su come disabilitare le principali vie che portano ad aprire Launchpad, è terminata. Cosa ne pensate? Per voi sono funzioni comode? Per qualsiasi dubbio o curiosità scriveteci
[Via]



