Come formattare l’Homepod, la guida per tutti gli HomePod
Reading Time: 3 minutesState affrontando problemi o stranezze con il vostro HomePod? In tal caso, uno dei metodi di risoluzione dei problemi è il ripristino del dispositivo. Fortunatamente, il ripristino del tuo HomePod alle impostazioni predefinite può essere eseguito in pochi secondi utilizzando l’app Home. Scopriamo dunque insieme come formattare l’Homepod ( procedimento valido per tutti i modelli disponibili).
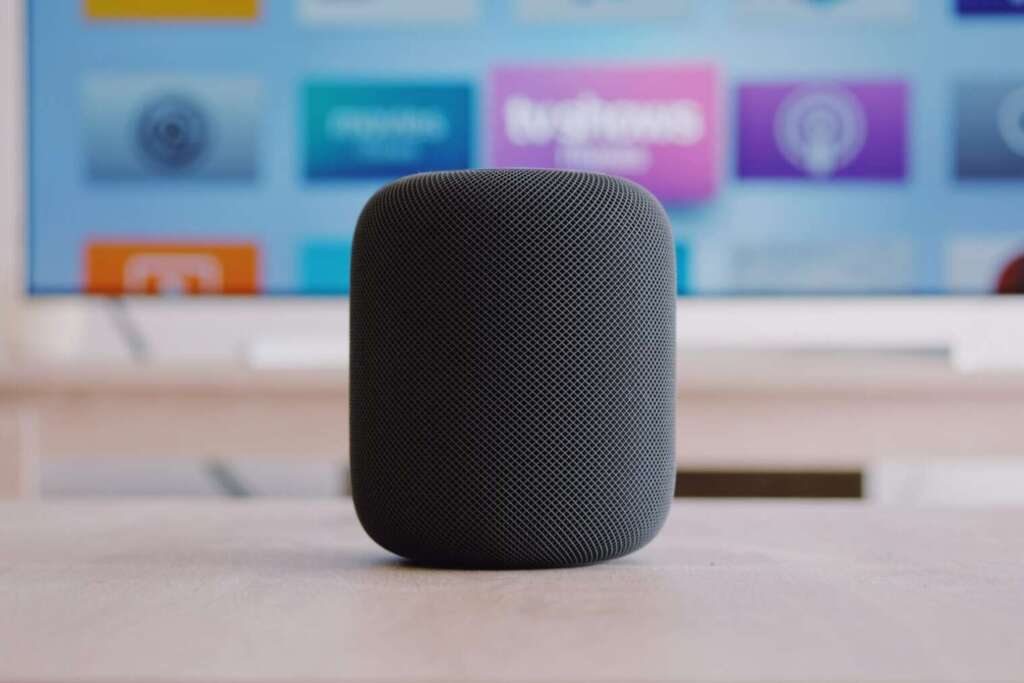
Il ripristino di un dispositivo lo configura di nuovo alle impostazioni di fabbrica rendendolo quindi come nuovo ed è diverso da un semplice riavvio . Se utilizzate dispositivi Apple come iPhone, iPad o Mac da un po ‘di tempo, dovreste avere familiarità con l’idea di ripristinare il dispositivo alle impostazioni predefinite, perché questo è un modo per risolvere alcuni problemi persistenti. I mini altoparlanti HomePod e HomePod di Apple non sono diversi quando si tratta del processo di ripristino. Oltre alla risoluzione dei problemi di mancata risposta, il ripristino dell’HomePod potrebbe essere un passaggio necessario se lo voleste vendere o se desiderate abbinarlo ad un nuovo account.
Come formattare l’HomePod con l’app Home
Il modo più semplice per ripristinare il vostro HomePod è utilizzare l’app Home installata sull’iPhone, iPad o Mac. Seguite i passaggi seguenti per iniziare:
- Avviate l’app Home sul vostro iPhone o iPad.
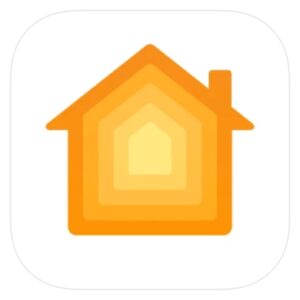
- Assicuratevi di essere nella sezione Home dell’app e premete a lungo sull’HomePod per accedere alle sue impostazioni.
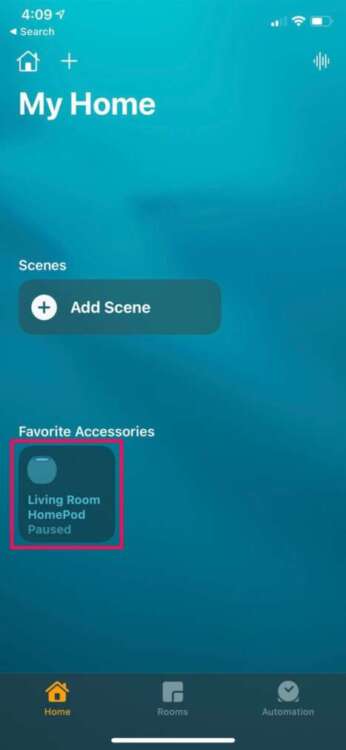
- Questo dovrebbe portarvi al menu delle impostazioni di HomePod con i controlli di riproduzione della musica mostrati in alto. Scorrete fino alla fine di questo menu.
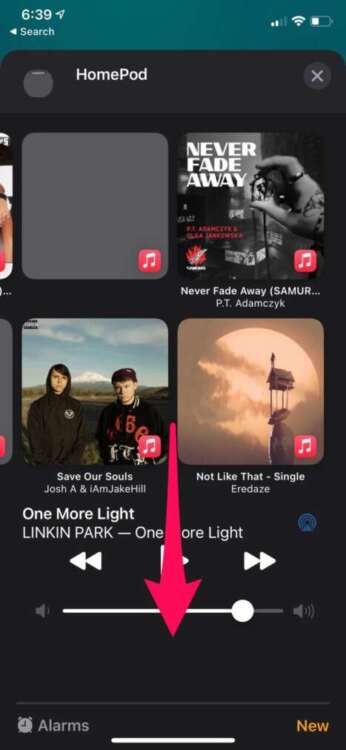
- In basso, troverete l’opzione per ripristinare il vostro HomePod. Basterà toccare “Ripristina HomePod” per procedere.
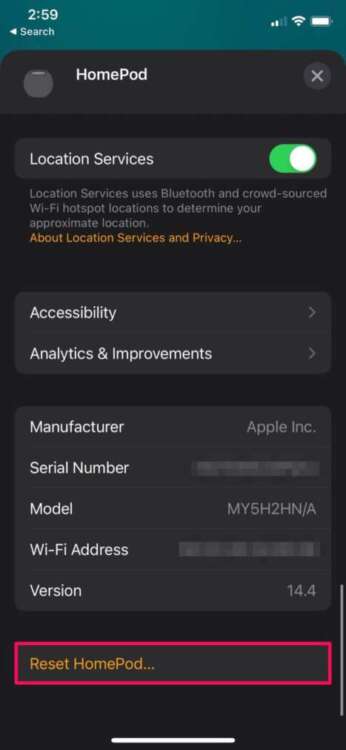
- Vi verranno mostrate due opzioni per riavviare o rimuovere l’HomePod dalla rete domestica. Scegliete “Rimuovi accessorio”.
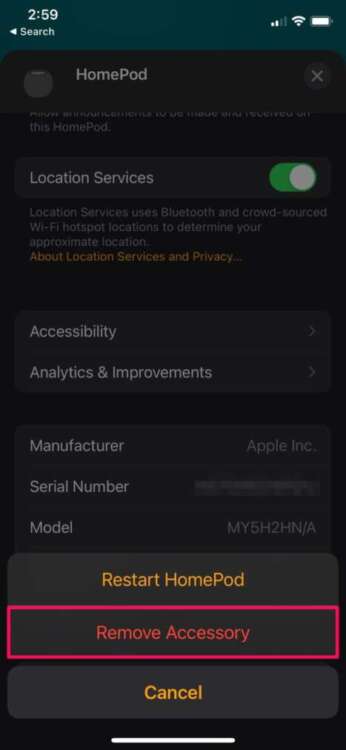
- Ora verrete informati che tutti i contenuti e le vostre impostazioni sull’HomePod verranno cancellati. Toccate “Rimuovi” per confermare la vostra azione.
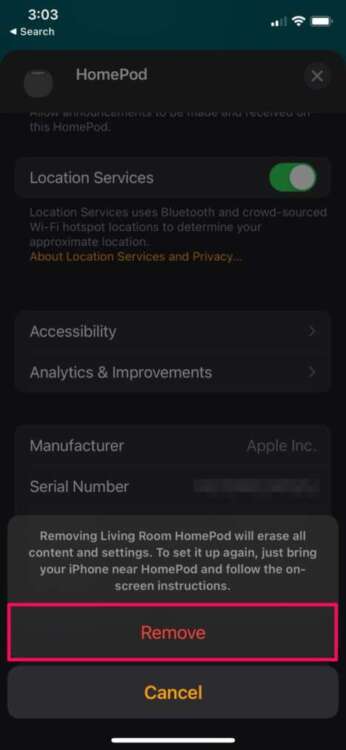
Questo è tutto. Il vostro HomePod verrà ripristinato e rimosso come accessorio dall’app Home.
Come formattare l’HomePod con i pulsanti fisici
Se il vostro HomePod non risponde correttamente ai comandi e non viene visualizzato nell’app Home, dovrete ripristinarlo utilizzando i pulsanti fisici sul dispositivo.
Ecco cosa dovrete fare:
- Scollegate l’HomePod dalla fonte di alimentazione, attendete dieci secondi e poi ricollegatelo.
- Dopo averlo collegato, attendete altri dieci secondi, quindi tenete premuta la parte superiore del vostro HomePod.
- Continuate a tenerlo premuto anche dopo che la luce bianca diventerà rossa.
- Siri vi farà sapere che l’HomePod sta per essere ripristinato. Dopo aver sentito i tre segnali acustici, potrete sollevare il dito.
Ecco qua. Avete ripristinato con successo il vostro HomePod.
Una volta ripristinato, dovrete configurare il vostro HomePod da zero, come se fosse un nuovo dispositivo. Se riuscite ancora a vedere l’HomePod nell’app Home dopo averlo ripristinato utilizzando il metodo del pulsante fisico, dovrete rimuovere manualmente l’accessorio dall’app Home.
Uno dei due metodi che abbiamo discusso, dovrebbe funzionare a seconda del problema che state affrontando. Il metodo fisico è applicabile agli utenti con un HomePod che non risponde ai comandi, mentre il metodo dell’app Home può essere utilizzato da persone che devono inviare il proprio dispositivo per assistenza, lo devono vendere o regalare.
Se possedete l’HomePod Mini, c’è un metodo opzionale che potreste provare se entrambi questi metodi non hanno funzionato, anche se è difficile che a questo punto non abbiate ancora risolto. Poiché HomePod Mini ha un cavo USB-C, potrete collegarlo al vostro PC o Mac e utilizzare iTunes / Finder per ripristinare il dispositivo alle impostazioni di fabbrica.
Siete riusciti a capire come formattare l’HomePod? Avete avuto difficoltà? Ricordatevi che per qualsiasi curiosità o dubbio, potete lasciarci un commento nel box qui sotto.
[Via]



