Come Spostare un backup di iPhone su HD
Reading Time: 4 minutesNegli ultimi modelli di Mac, Apple utilizza unità flash. Questo comporta che, dato il loro costo, lo spazio disco disponibile, soprattutto nei modelli “entry level”, sia esiguo. In questo articolo vedremo come spostare un backup di iPhone su HD. Prima di iniziare vi consigliamo di leggere il nostro articolo su come formattare correttamente un HD.
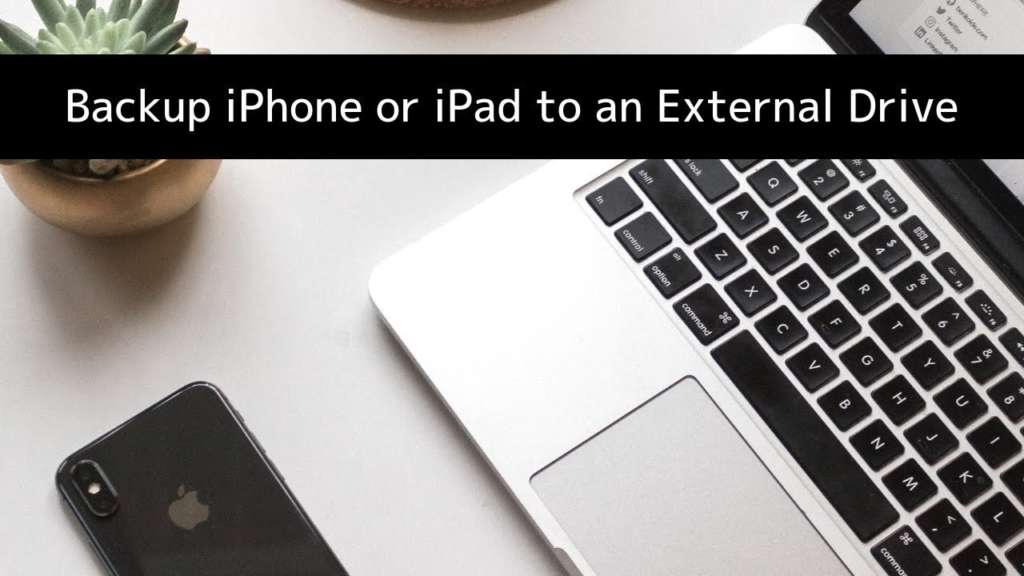
Apple, nei suoi Mac, non fornisce uno spazio disco interno particolarmente elevato. Anche lo spazio disponibile su iCloud, nella sua forma gratuita, è risultato essere sottodimensionato, visto che nel conteggio dei GB occupati ora vengono annoverate anche le foto.
Cosa fare, allora, nel caso si abbia poco spazio disco sia sui nostri Mac che su iCloud? Ovviamente, la prima cosa da fare sarebbe quella di liberare spazio disco, soprattutto nel caso utilizziate iCloud per il backup dei vostri iDevices.
Ma oramai le cose stanno cambiando. Come sapete macOS sincronizza automaticamente (con l’opzione selezionata) la cartella Documenti e Scrivania tra tutti i nostri dispositivi.
Questa sincronizzazione, se da un lato ci facilita la vita per il recupero dello spazio disco grazie ad una gestione automatica di ciò che sarà effettivamente in locale, dall’altro ci fa occupare più spazio su iCloud, andando ad incidere sullo spazio per i backup di iPhone, iPod e iPad.
Se non si volesse acquistare maggiore spazio, allora, potremmo scegliere di effettuare i backup dei nostri iDevices sul Mac: in questo caso, dovremo prevedere di poterlo fare su un disco esterno. Purtroppo non esiste un modo “grafico” di farlo: dovremo necessariamente utilizzare un piccolo trucco da terminale.
Come spostare un backup di iPhone su HD
Per prima cosa, per capire come spostare un backup di iPhone su HD, dobbiamo collegare il nostro iPhone (o altro dispositivo iOS) al Mac e, ovviamente, autorizzare la connessione con iTunes. Di default, iTunes è impostato per aprirsi automaticamente: nel caso non lo fosse, avviatelo manualmente.
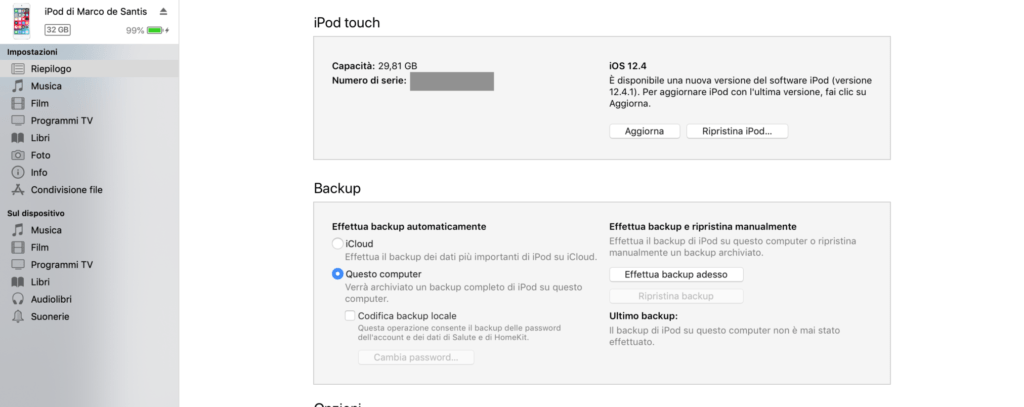
Ora, accediamo alla sezione Riepilogo relativa al nostro dispositivo. Se normalmente fate il backup su iCloud, la relativa voce sarà selezionata: cambiamo impostazione, selezionando la voce “Questo Computer”. Se volete effettuare il backup dei dati sensibili (come le password), dovrete necessariamente codificare il backup.
A questo punto, cliccate su fine e le impostazioni saranno modificate.
Prima di spostare la cartella dove iTunes memorizza i dati, effettuate il vostro primo backup su disco.
Vediamo ora i passi da seguire per spostare il backup in un disco esterno. Accediamo al menù Preferenze di iTunes.
La prima cosa da fare sarà quella di selezionare il tab “Dispositvi” e mettere il segno di spunta alla voce “Impedisci la sincronizzazione automatica con iPod, iPhone e iPad”. Pur non essendo obbligatoria, la selezione si rivela utile per evitare messaggi di errore quando andiamo a collegare il nostro iPhone senza aver connesso il disco esterno.
In questa sezione, inoltre, troviamo lo storico di tutti i nostri backup: potremo anche rimuoverli semplicemente selezionandoli e cliccando su “Elimina Backup“.
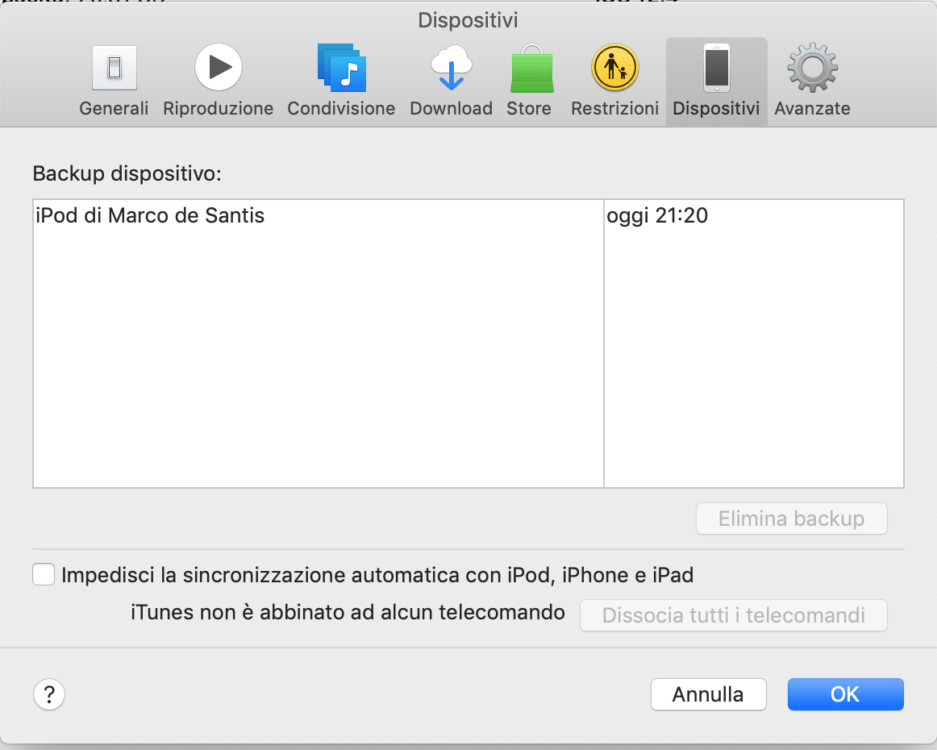
Ora, purtroppo, inizia la parte più complessa.
Per prima cosa, chiudiamo iTunes e creiamo una cartella sul disco esterno e chiamatela “Backup_iTunes” (o un nome a vostro piacimento).
Secondo passo, andiamo su “Applicazioni/Utility” e apriamo il Terminale. Dalla finestra che si aprirà, digitiamo il seguente comando:
cd "Library/Application Support/MobileSync"open .
Le doppie apici, in questo caso, vanno inserite in quanto è presente un spazio nel nome della cartella.
Nella finestra del Finder che si sarà aperta, troverete la directory denominata “Backup”: al suo interno saranno presenti i dati che ci interessano.
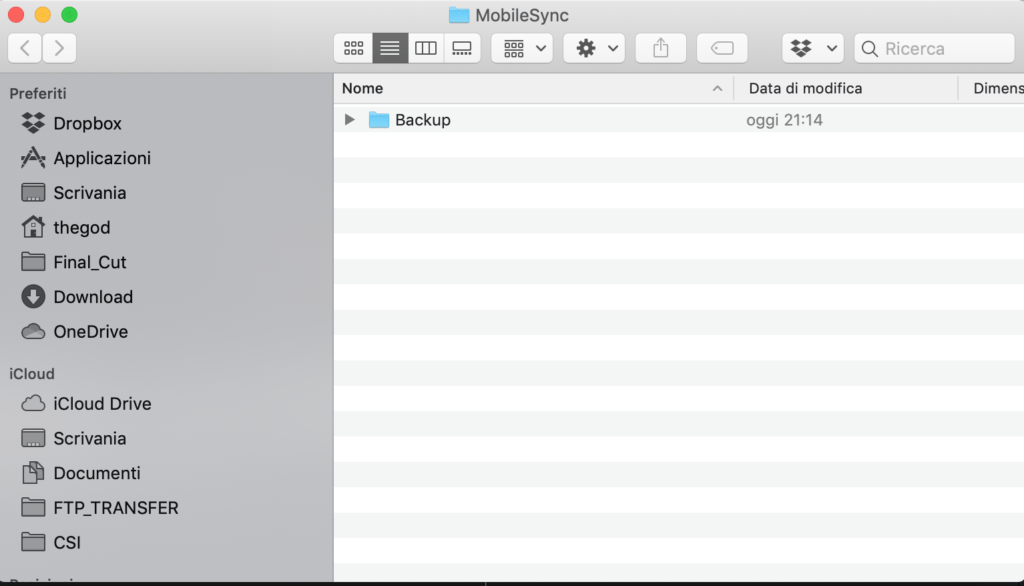
Detta cartella, dovrà essere copiata nella directory che avrete precedentemente creato sul disco esterno. Il tempo di copia, risulta essere dipendente dalla quantità di dati, dal tipo di disco e dalla velocita del vostro Mac.
Completata la copia, possiamo rinominare la cartella originale, ad esempio in “Backup_orig“, così da averne una copia di sicurezza.
A questo punto dovremo andare a creare un link simbolico verso la nuova destinazione. Torniamo nella finestra del Terminale.
Se avrete eseguito i passi che vi ho fornito, dovreste essere ancora nella cartella “Library/Application Support/MobileSync”, con all’interno la directory rinominata via Finder.
Creiamo, quindi, un link simbolico. Per farlo digitate:
ln -s /Volume/NOME_DISCO_ESTERNO/Backup_iTunes/Backup
Una volta dato l’invio, creiamo un link che punterà alla cartella del disco interno. Ovviamente, dovrete sostiture “NOME_DISCO_ESTERNO” con il nome del vostro dispositivo USB.
Di seguito un screen del mio dispositivo.

Vediamo di cosa si tratta:
- Con il “df -h” ho scoperto come viene montato da macOS il mio disco USB;
- Poi con il comando “pwd” , invece, ho controllato che fossi ancora nella cartella dei vecchi backup;
- Con “ls -l” ho verificato che il lynk fosse stato creato correttamente.
Da ora in poi, quando vorrete fare il backup dei vostri dispositivi o un ripristino, le operazioni avverrano sul disco esterno. Ovviamente, dovrà essere collegato, altrimenti riceverete un errore.
[Via]




Ciao ho fatto come dici tu, ma il terminale alla fine mi dice: ln: ./Backup: Operation not permitted
Da cosa può dipendere?
Grazie.
A
Ciao, senza il comando esatto che digiti e su quale versione di macOS stai eseguendo i passi, posso solo ipotizzare. ln: ./Backup Operation not permitted sembra un problema di permessi. Cerca di capire come e dove stai creando il link simbolico e se hai i permessi per farlo.
Ciao Marco e grazie per l’articolo molto utile. Ho un MacBook Pro 15” late 2013 com BigSur e un iPhone XS con l ultimo aggiornamento 14.4. La tua procedura mi chiedo è valida anche dopo la scomparsa di ITunes e l’introduzione di Musica? (Cioè ora i backup si lanciano dalla colonna sx del Finder). Ti ringrazio Luca