Come usare il Mouse su iPad, la guida per la produttività
Reading Time: 4 minutesUsare un Mouse o un Trackpad con l’iPad è più facile che mai grazie alle ultime versioni di iPadOS che hanno un supporto completo e diretto per i dispositivi di puntamento. Il supporto per mouse e trackpad non è più relegato all’Accessibilità come lo era nelle versioni precedenti del software di sistema, ma ora è la fase principale. Vediamo dunque insieme, come usare il Mouse su iPad.
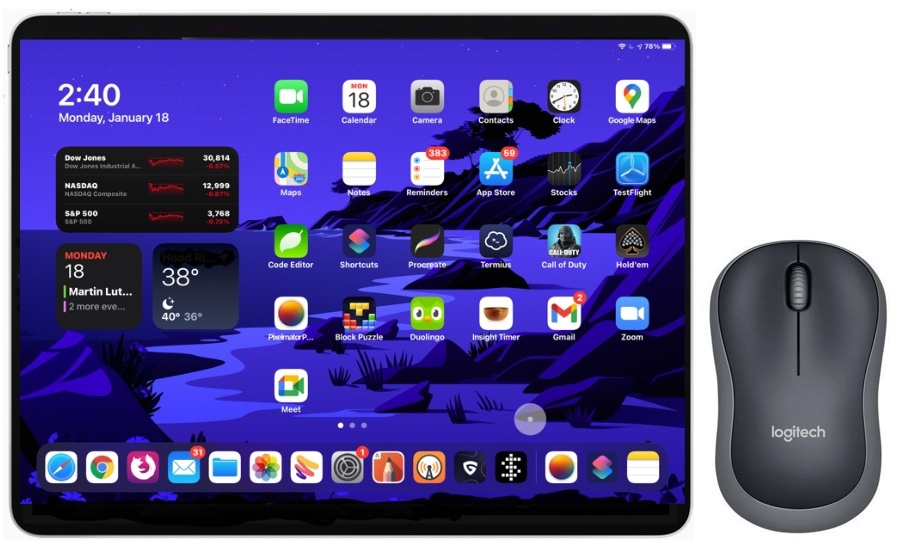
Impostare un Mouse o un Trackpad e personalizzare l’aspetto e il comportamento del cursore o del puntatore in iPadOS, sono tutti punti abbastanza facili una volta che si impara come funziona il meccanismo. Eseguiremo il processo per iPad, iPad Pro, iPad Air e iPad Mini, con qualsiasi versione di iPadOS 14 o più recente, e con qualsiasi Mouse o Cursore Bluetooth compatibile.
Come usare il Mouse su iPad
Per iniziare ad usare un Mouse o un trackpad con iPad, dovrete prima associarlo al dispositivo:
- Aprite l’app “Impostazioni” sull’iPad
- Ora andate sulle impostazioni “Bluetooth” e assicuratevi che il Bluetooth sia attivo
- Mettete il Mouse o il Trackpad in modalità “abbinamento” (di solito questo significa tenere premuto un pulsante sul lato inferiore del Mouse fino a quando una luce inizia a lampeggiare su di esso, o comunque qualcosa di simile)
- Toccate il Mouse o Trackpad quando appare nell’elenco “Altri dispositivi” in fondo alle Impostazioni Bluetooth
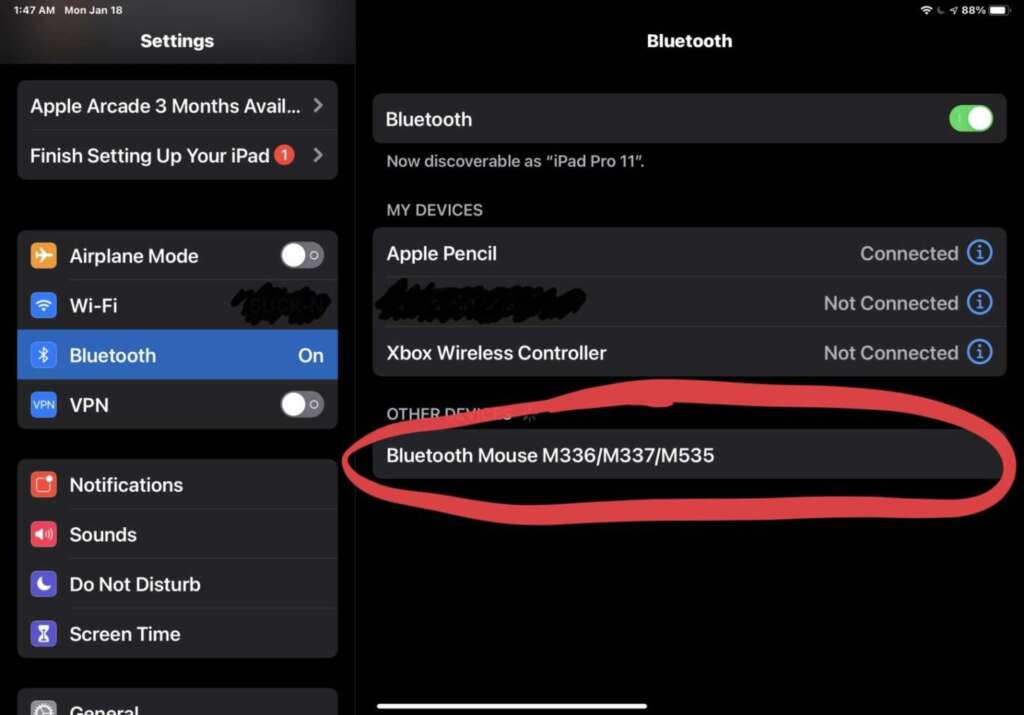
- Quando il Mouse o il Trackpad verrà mostrato come “Connesso” vorrà dire che è stato accoppiato con successo e funzionerà automaticamente su iPad
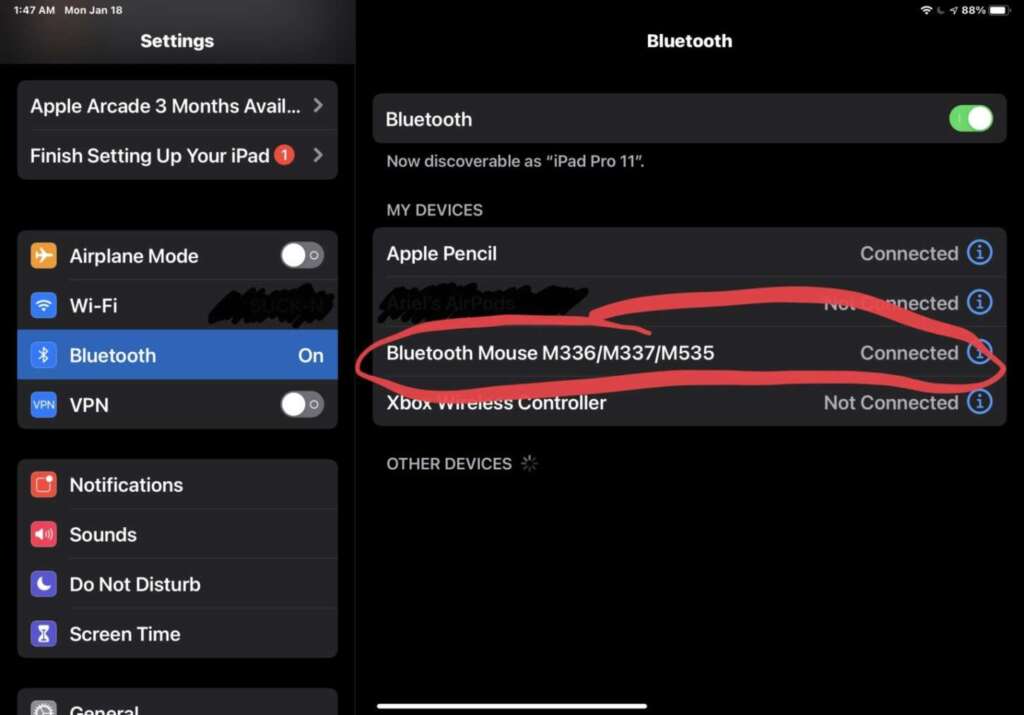
- Ora che il mouse funziona con l’iPad, siete pronti ad usarlo con iPadOS.
Scoprirete che gli elementi sullo schermo, come le icone e le voci della barra dei menu, reagiscono al passaggio del mouse su di essi, in genere si evidenziano o si ingrandiscono quando il cursore vi passerà sopra.
Come cambiare la velocità del puntatore del Mouse o del Cursore su iPad
Se volete cambiare la velocità del cursore sullo schermo dell’iPad, potrete farlo facilmente:
- Aprite l’app Impostazioni, poi andate su “Generale” e su “Trackpad & Mouse”.
- Regolate la velocità di tracciamento del cursore secondo le vostre preferenze
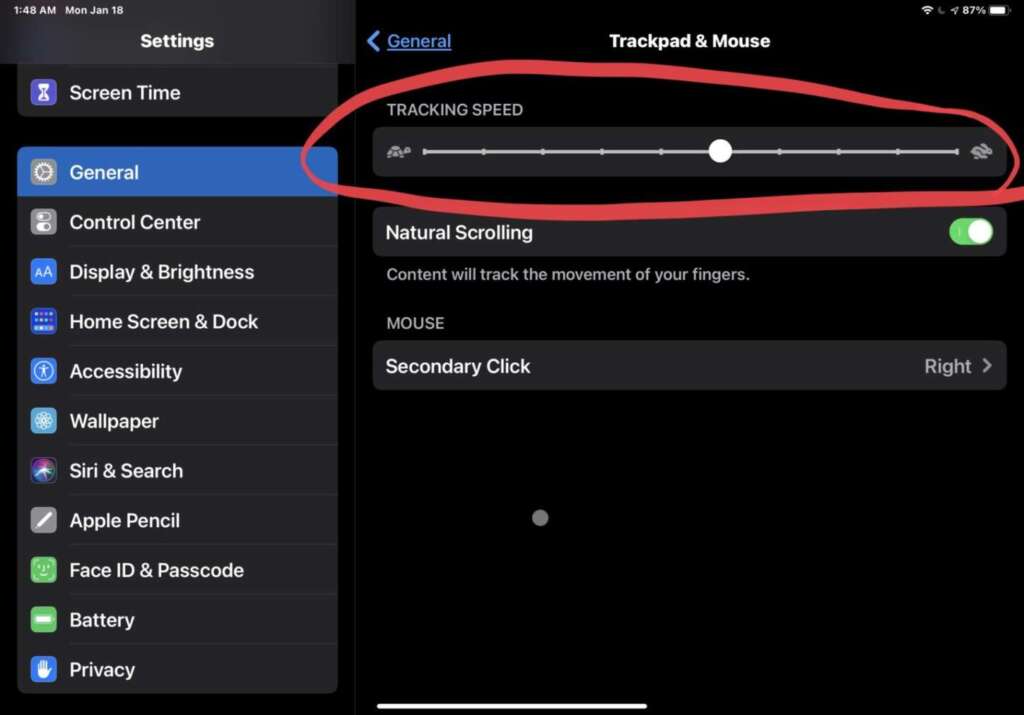
Come cambiare l’aspetto del cursore del Mouse o del Puntatore su iPad
È possibile inoltre, modificare l’aspetto del Puntatore o del Cursore del Mouse andando in Impostazioni di Accessibilità su iPad, che consente di regolare la dimensione del cursore, il colore, la dimensione del bordo del puntatore, se si può nascondere automaticamente o meno, il contrasto del puntatore e se le cartelle e varie si possono animare o meno quando il cursore passa sopra di loro.
Le impostazioni per queste opzioni sono disponibili seguendo i passaggi:
- Aprite l’applicazione “Impostazioni” e andate su “Accessibilità”.
- Ora andate su “Controllo del puntatore”
- Regolate “Colore” del cursore e “Dimensione del puntatore” come meglio pensate, insieme a tutte le altre impostazioni del cursore
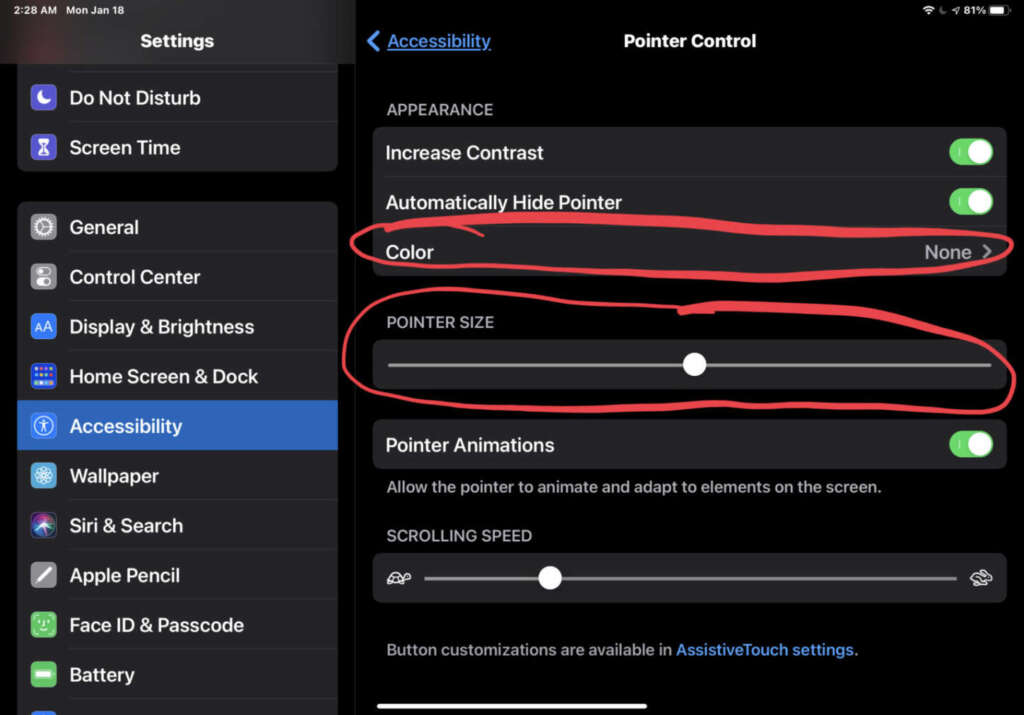
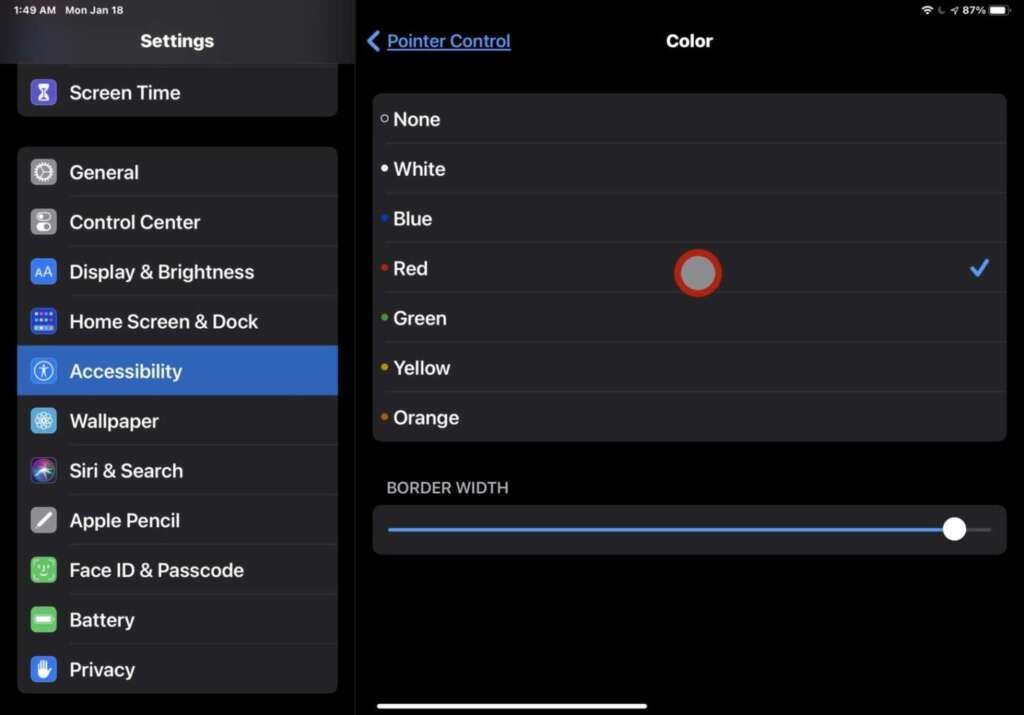
Una volta che avete configurato le impostazioni del Cursore o del Puntatore come preferite, sarete pronti a godervi il Mouse o il Trackpad su iPad.
Suggerimenti e trucchi per il Pouse dell’iPad
Qui ci sono alcuni suggerimenti e trucchi utili per l’utilizzo del Mouse con iPad, questi funzioneranno con qualsiasi Mouse in uso con il dispositivo:
- Trascinate il puntatore nella parte inferiore dello schermo e avrete la possibilità di vedere il Dock
- Se portate il puntatore nella parte superiore dello schermo e continuate a trascinare verso l’alto vedrete apparire la schermata di blocco
- Invece, se trascinerete il puntatore nella parte inferiore dello schermo e continuerete a trascinare verso il basso, avrete la possibilità di andare alla schermata principale
- Cliccando con il tasto destro con una pressione lunga, in genere vi farà accedere ai menu contestuali ecc.
Gesture del trackpad dell’iPad
Se state usando un Trackpad con iPad, ci sono alcuni gesti specifici disponibili che potrebbero tornarvi utili. Questi si applicano a Trackpad esterni Bluetooth come il Magic Trackpad, così come a tastiere con trackpad come la Magic Keyboard per iPad e molte tastiere di terze parti con trackpad integrato.
- Se lasciate le quattro dita distese: andrete alla schermata multitasking
- Pizzicando con quattro dita: andrete alla schermata principale
- Se trascinerete un dito fino alla parte inferiore dello schermo e continuerete a trascinare: andrete alla schermata principale
- Trascinando un dito verso il basso e cliccando sulla linea Home (per i modelli di iPad senza pulsanti Home): finirete alla schermata Home
- Se scorrerete con tre dita verso destra o sinistra: passerete da un’applicazione aperta all’altra
- Lo scorrimento con tre dita verso l’alto, tenendo premuto: vi mostrerà il multitasking o App Switcher
- Se scorrerete con due dita su o giù: vi farà scorrere in alto o in basso nella pagina
- Il trascinamento di un dito nella parte inferiore dello schermo: vi mostrerà il Dock
- Se invece trascinerete di un dito verso la parte superiore dello schermo: andrete alla schermata di blocco
Conclusioni
I gesti del trackpad sono fondamentalmente gli stessi di quando si tocca lo schermo dell’iPad, eccetto ovviamente che sono usati sul Trackpad invece che sullo schermo stesso.
Anche se avete un mouse o un trackpad collegato all’iPad, potrete continuare ad usare il touchscreen come al solito, così come anche l’Apple Pencil, non c’è limite alle opzioni di input dei dispositivi a questo proposito.
Se si configura l’iPad con un mouse o un trackpad e una tastiera esterna, si potrebbe trovare funzionale l’uso dell’iPad come una postazione di lavoro desktop, soprattutto se si utilizza un supporto per sostenere anche l’iPad.
Ricordatevi che questi trucchi funzionano lo stesso su qualsiasi modello di iPad Pro, iPad, iPad Air o iPad Mini, a patto che abbiano una versione supportata di iPadOS.
[Via]



