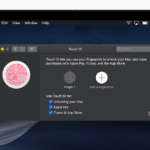Configurare il touch ID sul Mac: come aggiungere un’impronta
Reading Time: 3 minutesCon l’introduzione del Touch ID sull’iPhone la sicurezza sugli iPhone è migliorata notevolmente. Anche la velocità di sblocco è migliorata passando naturalmente da un codice di sblocco numerico o alfanumerico ad un semplice tocco sul Touch ID. Apple si è resa conto dell’utilità di questo metodo di sblocco a tal punto da inserirlo sui MacBook Pro. Ma quindi come possiamo abilitare o disabilitare e in generale configurare il Touch ID sul Mac?

Se possedete un iPhone recente (iPhone 5s o superiore) sicuramente avrete amato il Touch ID e la sua velocità di sblocco. Il Touch ID sul Mac è altrettanto vantaggioso perché permette di migliorare il sistema di privacy, permette di effettuare download di app più veloci e di utilizzare Apple Pay nei siti che sfruttano tale servizio.
Come configurare il Touch ID sul Mac?
Come abbiamo detto negli ultimi anni Apple ha deciso di inserire il Touch ID sul Mac. Dopo aver ampiamente sperimentato e migliorato il Touch ID sugli iPhone finalmente ha compiuto il grande passo. Per chi non lo sapesse questo metodo di sblocco altro non è che una forma di sicurezza biometrica pensata per evitare di perdere tempo nella digitazione di password complesse (più sono complesse meglio è, soprattutto per evitare brutte figure) quando si fanno acquisti o identificazioni. Proprio come sull’iPhone si possono registrare fino a 5 impronte per account utente.
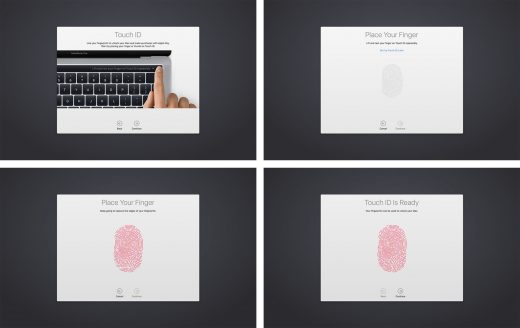
Dopo aver aggiunto la vostra impronta per l’uso potrete eseguire le seguenti operazioni:
- Attivare o accedere il vostro account quando il Mac è in Stop
- Cambiare account dalla schermata di Login se l’impronta è registrata in entrambi gli account
- Usare Apple Pay su Mac
- Autorizzare gli acquisti su iTunes, iOS App Store o Mac App Store
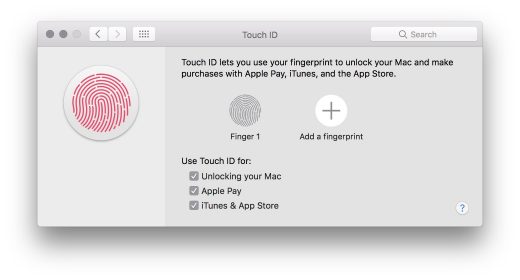
Come cambiare le impostazioni del Touch ID sul Mac
Giustamente, come immaginerete, per procedere con la configurazione vi verrà richiesto di procedere con la registrazione dell’impronta digitale (operazione che viene eseguito dalla prima configurazione del MacBook Pro). Si possono avere sino a a tre impronte digitali per account utente sul proprio Mac, cinque in totale per account. Le impronte digitali vengono crittografate e archiviate offline nel Macbook Pro in Secure Enclave.
Aggiungere un’impronta al Touch ID sul Mac
- Andate al menu principale () e selezionate Preferenze di Sistema
- Selezionate il pannello delle preferenze di Touch ID
- Fai clic su Aggiungi un’impronta digitale
- Inserisci la tua password utente
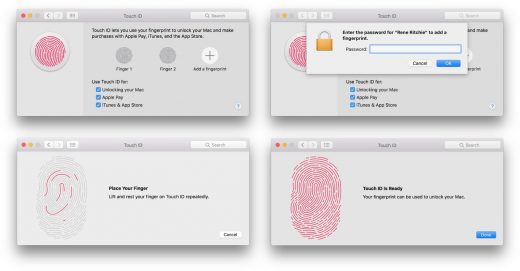
Attribuire o modificare il nome di un’impronta del Touch ID sul Mac
- Andate al menu principale () e selezionate Preferenze di Sistema
- Selezionate il pannello delle preferenze di Touch ID
- Scegliete l’impronta esistente a cui volete cambiare il nome
- Rinominate l’impronta digitale
- Premete il tasto invio
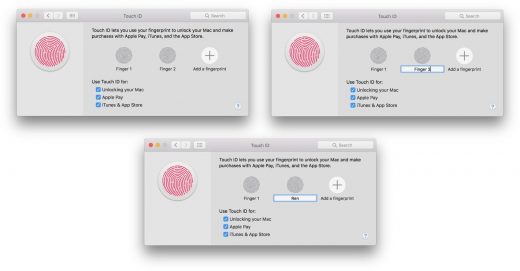
Come eliminare un’impronta del Touch ID sul Mac
- Andate al menu principale () e selezionate Preferenze di Sistema
- Selezionate il pannello delle preferenze di Touch ID
- Tenete premuto sull’impronta digitale sino a quando non vedete apparire una “x”
- Inserite la vostra password
- Premete Cancella per confermare
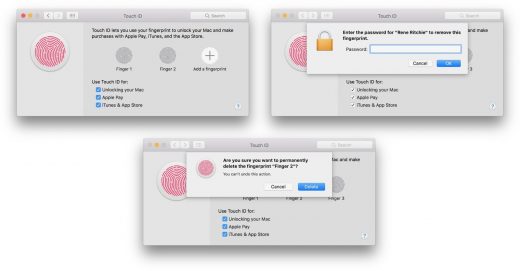
Come resettare i dati associati al Touch ID sul Mac
Se per qualche motivo il Touch ID smette di funzionare e anche dopo aver eliminato l’impronta digitale continuerà a dirti che hai raggiunto il limite massimo di impronte, potrebbe essere necessario impostare nuovamente le impostazioni della Touch Bar per cancellare le registrazioni del Touch ID sul Mac registrate precedentemente:
- Riavviate il Mac e tenete premuto CMD + R cosi da entrare in modalità ripristino
- Lanciate il terminale
- Inserite il comando che segue:
xartutil --erase-all- Premete Invio
- Scrivete SI quando richiesto e poi confermate
- Chiudete il terminale
- Riavviate normalmente il Mac
[Via]