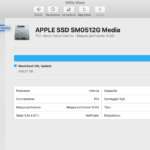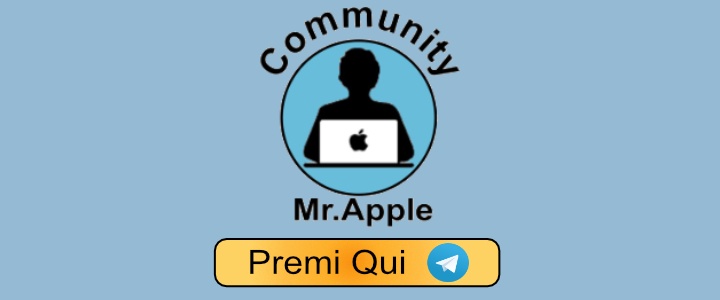Creare una nuova partizione su Mac: la nostra guida
Reading Time: 3 minutesSpesso si ha la necessità di creare una nuova partizione sul proprio Hard Disk: per installare un secondo sistema operativo o per separare i documenti dalla partizone principale. Oggi vediamo come fare.
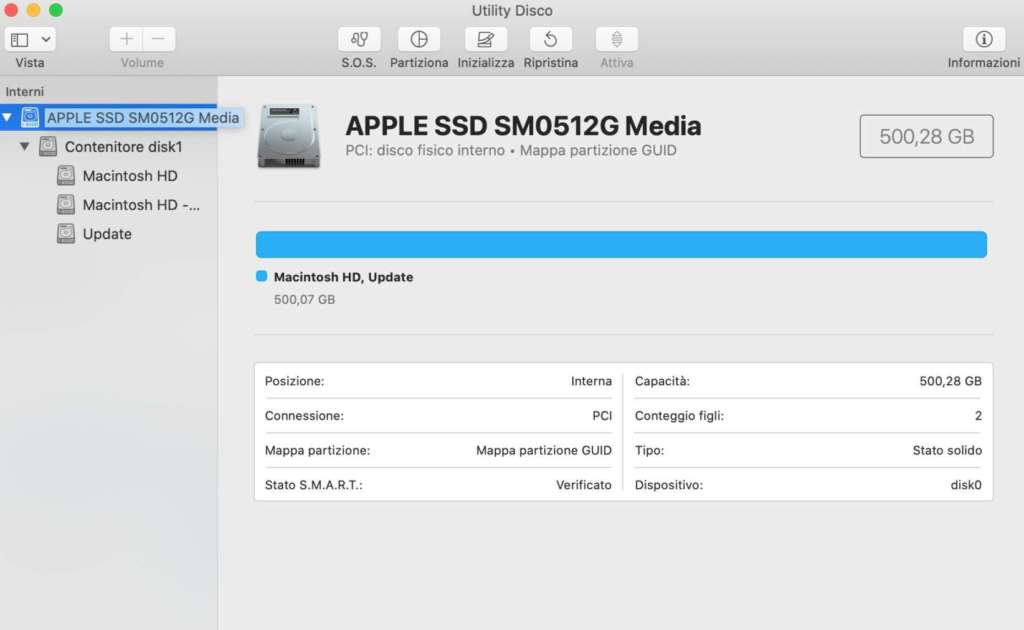
Se avete un disco fisso abbastanza capiente, può risultare molto utile creare una nuova partizione sul disco principale.
Le motivazioni possono essere molteplici: si vuole avere un secondo sistema operativo, magari in versione beta, oppure separare le proprie applicazioni, come visto in questo articolo.
Anche i vantaggi possono essere vari, in base a ciò che si vuol fare: ma il vantaggio principale è quello di poter formattare una delle due partizioni senza toccare l’altra.
In questo articolo vi mostreremo come creare una nuova partizioni in maniera semplice e veloce.
Utilizzare Utility Disco
La prima cosa da fare è quella di lanciare l’applicazione “Utility Disco“: potete usare Spotlight o il Launchpad per aprirlo
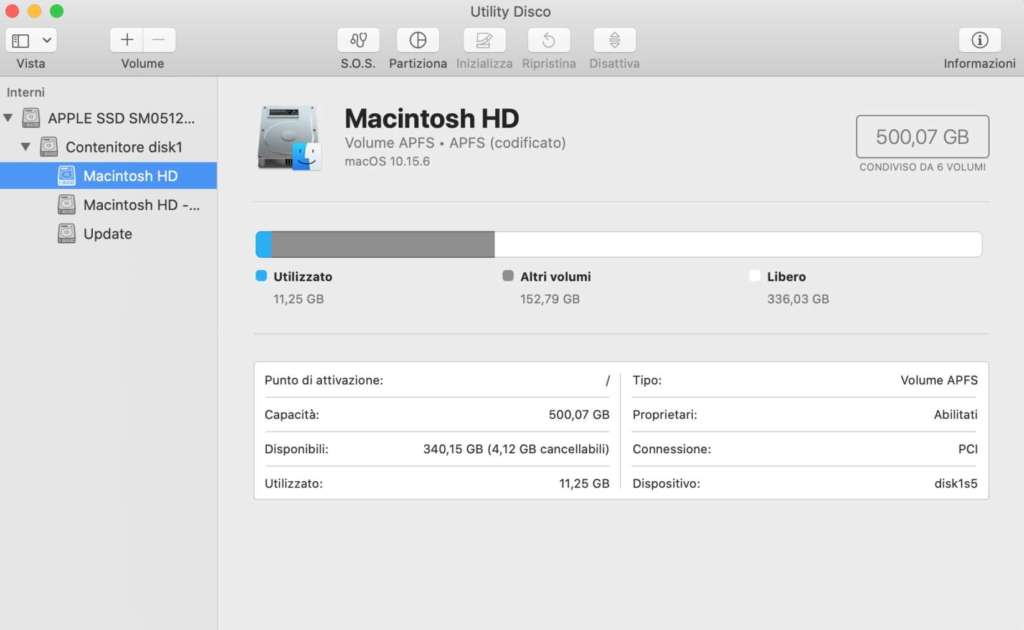
Come potete notare dall’immagine sopra, nella sezione di sinistra potremo vedere il nostro disco fisso: sarà questo che andremo a partizionare.
Per farlo, fate click sul pulsante in alto con scritto “Partiziona” e nella finestra successiva scegliete “partiziona”.
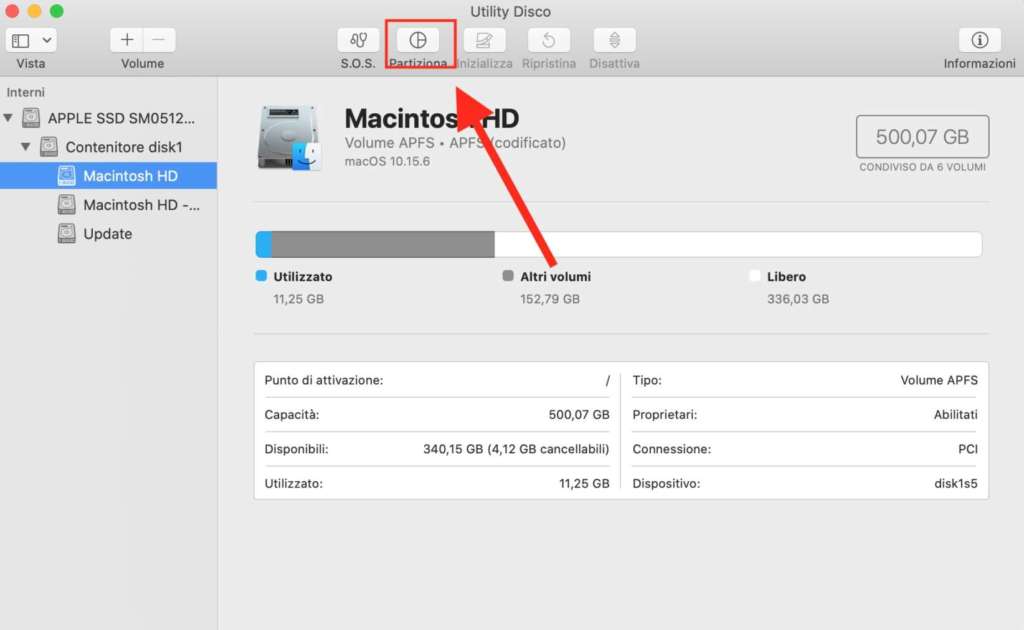
A questo punto avremo la possibilità di creare tutte le partizioni che vogliamo.
La schermata successiva, infatti, ci mostrerà lo stato attuale del nostro disco, come da immagine sotto.
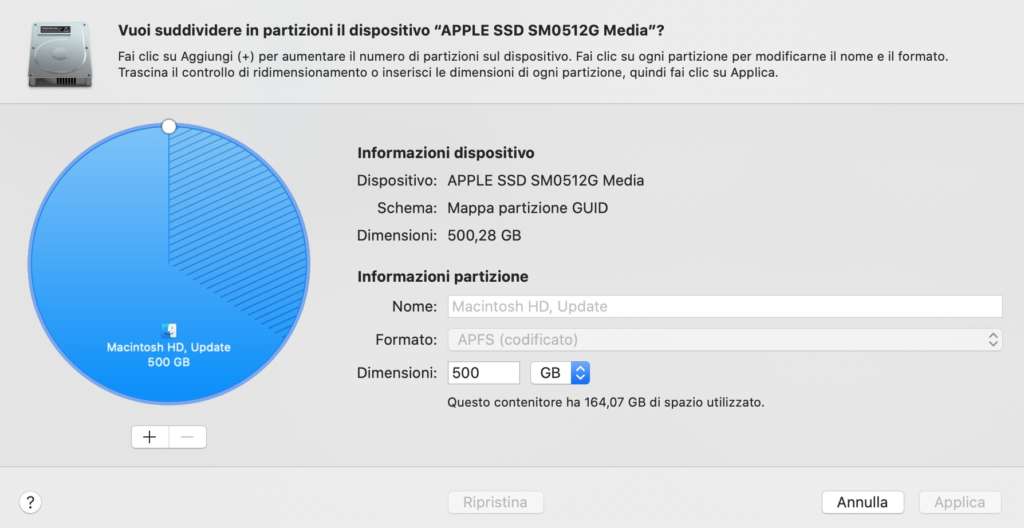
Creare una nuova partizione
Ora possiamo procedere con la creazione di una nuova partizione.
Per prima cosa, fate click sul segno “+“, per suddividere il disco.
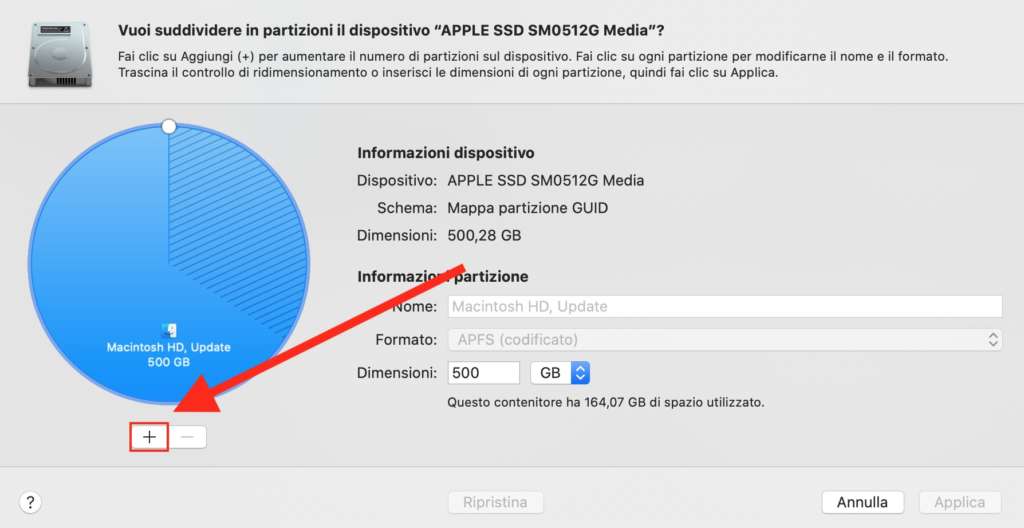
Per impostazione predefinita, Utility Disco divide il disco in due partizioni identiche.
Nella schermata di creazione della partizione, potremo andare a modificare il nome della nuova partizione, il formato e la dimensione della partizione.
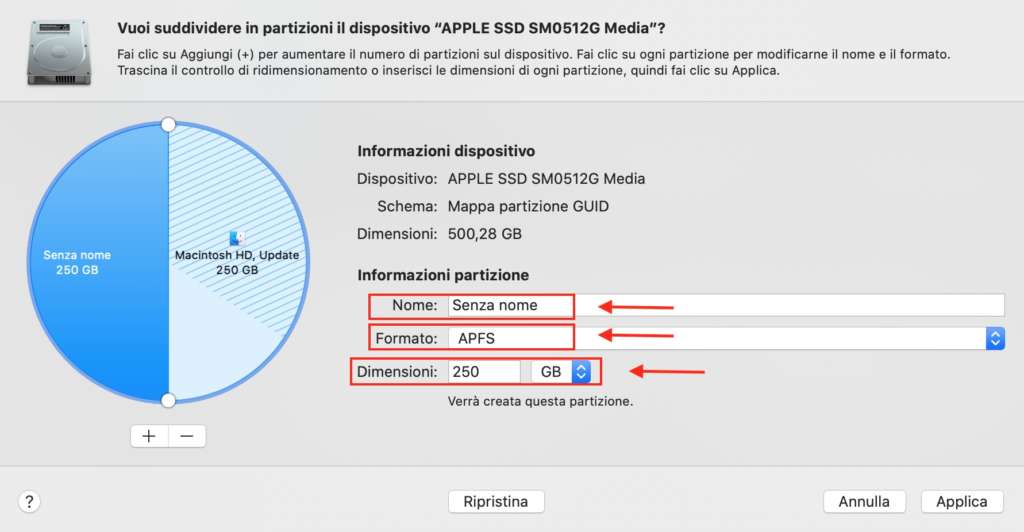
Una volta che avete modificato tutte le informazioni in base alle proprie necessità, non ci resterà che fare click su “Applica” ed attendere che macOS effettui le necessarie operazioni.
La tempistica per il completamento dell’operazione, naturalmente, dipende dalla dimensione del disco e dalla velocità del vostro disco. Per maggiori informazioni sulle partizione di macOS, fate riferimento a questo articolo Apple.
Vi ricordo anche di seguirci sul nostro blog e sui nostri canali social per non perdere nessuna recensione e nessuna news.