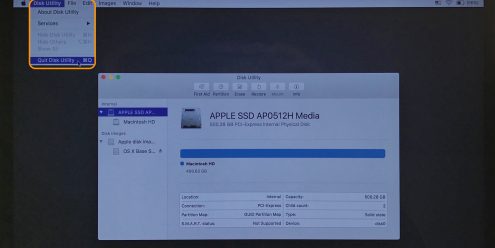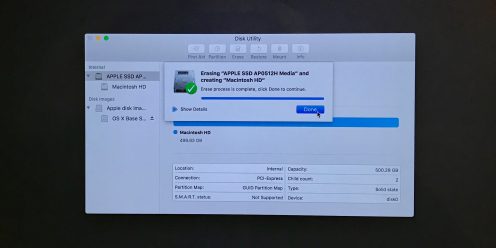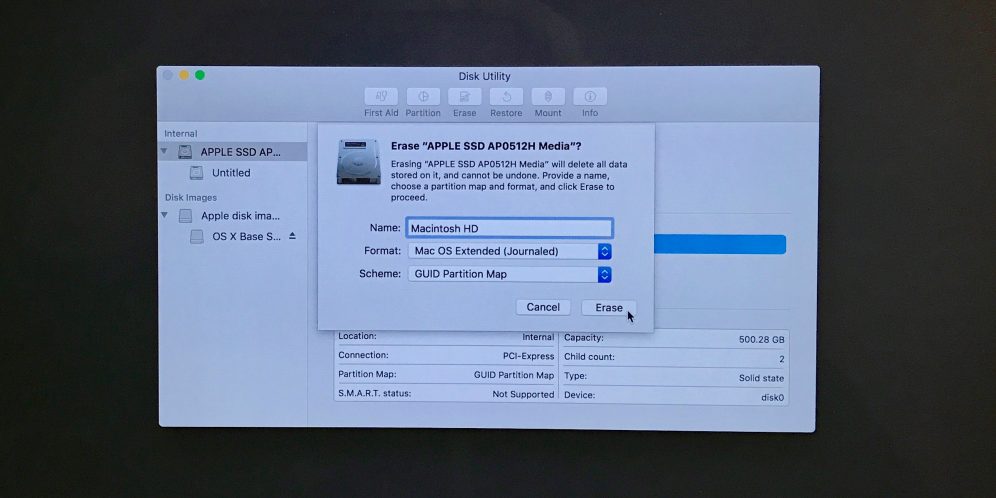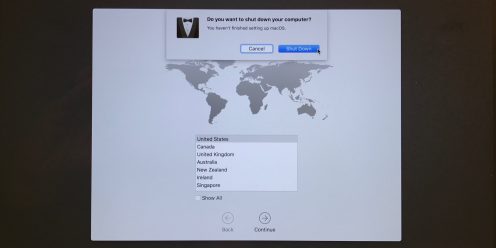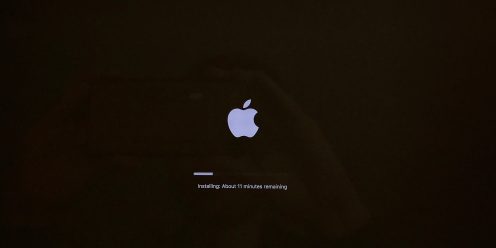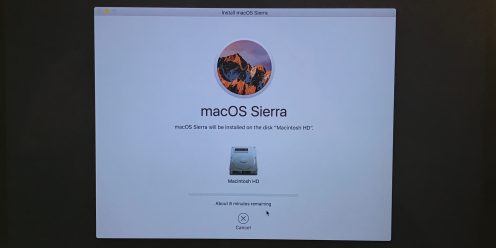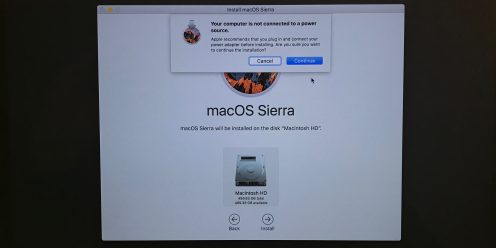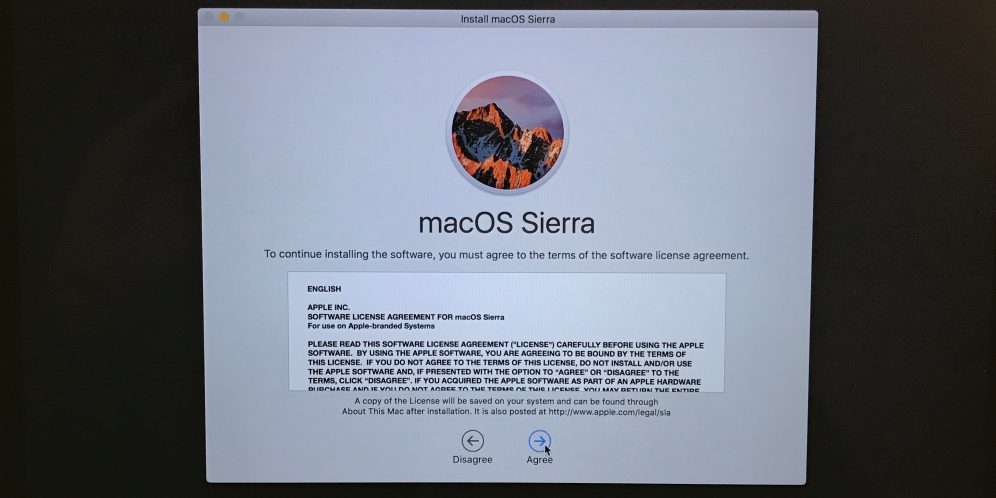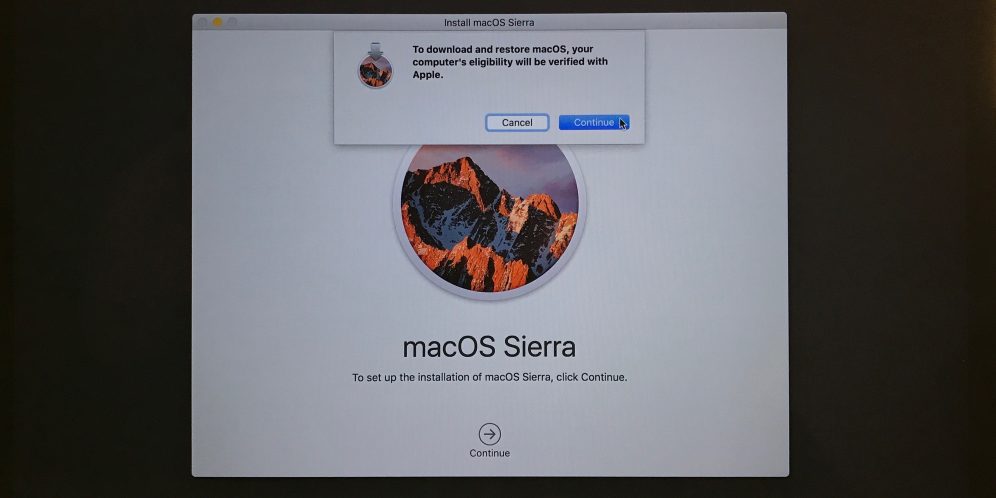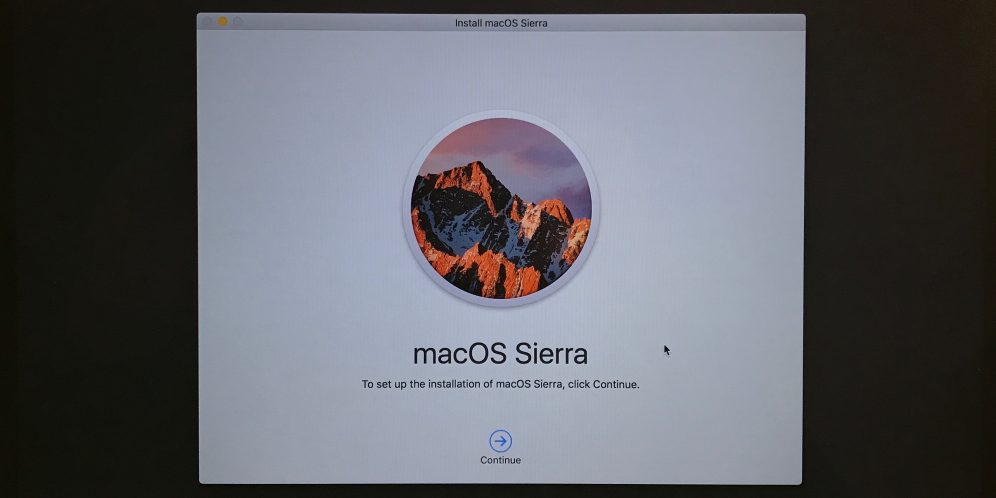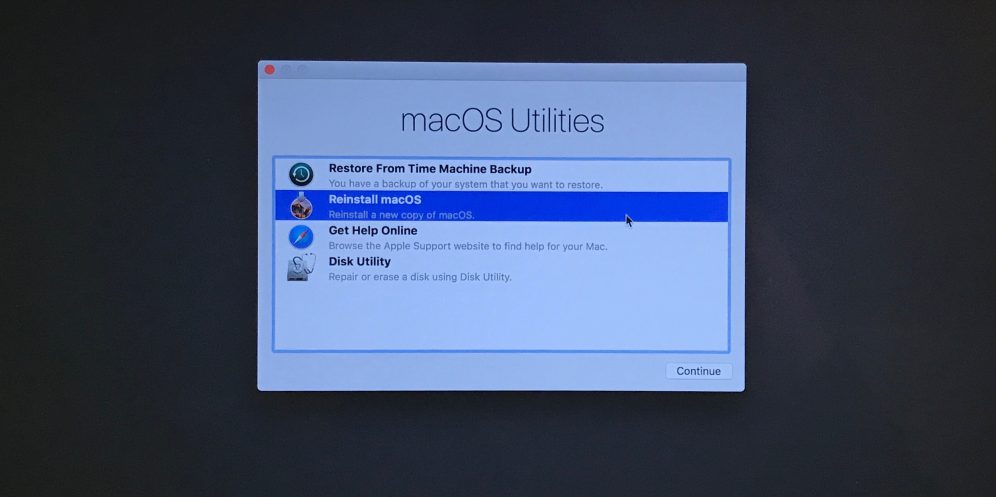Formattare il MacBook completamente, la nostra guida-
Reading Time: 4 minutesSe dovete vendere o regalare il vostro MacBook o se semplicemente volete formattarlo per un qualsiasi altro motivo, ci sono alcune cose che dovreste fare oltre cancellare il disco rigido. Vediamo insieme cosa dobbiamo sapere per formattare il MacBook completamente e reinstallare una nuova copia di macOS.

Prima di riportare il MacBook Pro alle impostazioni di fabbrica, assicuratevi di avere un backup recente. Sui Mac che eseguono macOS Mojave e precedenti, dovete anche deautorizzare il Mac su iTunes. Navigate poi nella barra dei menu, andate su Account, su Autorizzazioni e poi su Deautorizza questo computer.
Uscirete così da iCloud, iMessage e FaceTime. Inoltre, consigliamo di uscire da qualsiasi altro account andando su Preferenze di Sistema, poi su Account Internet. Se state regalando il MacBook Pro a qualcuno della famiglia, potreste anche voler disaccoppiare i dispositivi Bluetooth.
Come formattare il MacBook completamente
- Effettuate un backup corrente del vostro Mac
- Uscite da iTunes in macOS Mojave e precedenti (Account →Autorizzazioni → Deautorizza questo computer)
- Fate il sign out di iCloud (Preferenze di sistema > ID Apple > Panoramica > Sign Out)
- Uscite dagli account di iMessage e FaceTime (nelle Preferenze per ogni app)
- Fate il reset NVRAM
- Avviate il recupero di macOS
- Cancellate il disco di avvio
- Reinstallate una nuova copia di macOS
Reset NVRAM
Apple appunta e ricorda, in un documento di supporto, che il ripristino del NVRAM è importante in quanto cancella le impostazioni dell’utente e ripristina le impostazioni di sicurezza predefinite.
Ecco cosa dovrete fare:
- Spegnete il vostro Mac, poi accendetelo e premete immediatamente questi quattro tasti: Option, Command, P e R.
- Rilasciate i tasti dopo circa 20 secondi
Avviare il recupero di macOS
macOS Recovery installerà una versione diversa di macOS a seconda della combinazione di tasti utilizzata all’avvio del Mac (non sono necessari dischi di installazione o macOS caricati su un disco esterno). Tenete premuta una delle seguenti combinazioni di tasti subito dopo l’accensione del Mac e lasciateli andare quando vedrete il globo o il logo Apple.
- ⌘R (Comando R) = Reinstallare l’ultimo macOS installato sul Mac, senza aggiornare ad una versione successiva.
- ⌥⌘R (Opzione Comando R) = Aggiornamento all’ultimo macOS compatibile con il tuo Mac
Come scrive Apple nella pagina di supporto, “se stai vendendo o regalando un Mac che sta usando OS X El Capitan o precedente, usa Option-Command-R per assicurarvi che l’installazione non sia associata al vostro Apple ID”. Questo vi permetterà di installare anche l’ultimo software disponibile.
Per questo walkthrough, abbiamo usato ⌥⌘R. Verrà usato macOS Recovery su internet e reinstallerà l’ultima versione di macOS (questa opzione richiede chiaramente una connessione Wi-Fi).
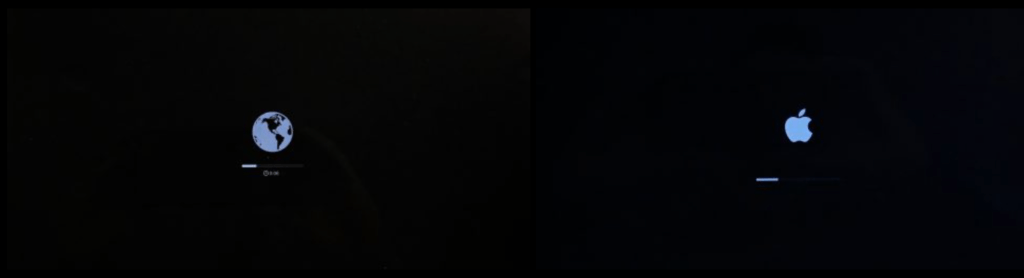
I tempi di caricamento di macOS Recovery variano a seconda della vostra connessione internet. Quando il processo è completo, vedrete la finestra di macOS Utilities.

Cancellare il disco di avvio (disco rigido / unità a stato solido)
- Fate clic su “Utility disco” nella finestra delle Utility, quindi fate clic su Continua.
- Selezionate il disco di avvio nella barra laterale di Utility Disco (basterà fare clic sulla voce in alto Apple SSD, come nell’immagine mostrata di seguito)
- Fate clic su Cancella nell’area superiore della finestra delle utility (se non si vede o non si riesce a selezionare la cancellazione, fate clic sul nome del volume sotto il nome del disco (Macintosh HD) e dopo quindi, riprovate)
- Inserite un nome per il disco (Macintosh HD è l’impostazione predefinita su un nuovo Mac), utilizzare Mac OS Extended (Journaled) per la formattazione e GUID Partition Map per lo schema
- Cliccate su Cancella (una volta completato, nella barra dei menu cliccare su Utility Disco → Esci Utility Disco per tornare alla finestra di macOS Utilities)
Terminare il reset di fabbrica di Macbook Pro reinstallando macOS
- Tornate ora alla finestra principale di macOS Utilities e cliccate su Reinstallare macOS
- Seguite le indicazioni e selezionate il disco che si desidera installare macOS (se si dispone di più unità)
- Collegate il cavo di alimentazione se si utilizza un notebook Mac
- Fate clic su Installa
- Se si dispone di un SSD si può vedere una stima dell’installazione di 10-20 minuti, se si dispone di un HDD probabilmente il tempo sarà più lungo
- Al termine dell’installazione verrà visualizzata la schermata di benvenuto con il selettore della regione. Se dovete tenere il vostro Mac, continuate con il processo di installazione. Se invece dovete venderlo o regalarlo, utilizzate la scorciatoia da tastiera ⌘Q per uscire dall’assistente di configurazione e spegnere il Mac.
Siete riusciti a formattare il MacBook completamente? Avete avuto problemi? Ricordatevi che potete lasciarci consigli e domande, scrivendo nel box qui sotto.
[Via]