Impostare una canzone come suoneria su iPhone
Reading Time: 4 minutesSono finiti da tempo i giorni in cui si poteva facilmente scaricare una canzone sul dispositivo e impostarla come suoneria. Certo, si potrebbe pensare che con il progresso dei nostri smartphone, questo processo sarebbe dovuto risultare in realtà più facile di quanto non lo fosse sui nostri ormai vecchissimi Nokia. Invece, i metodi per farlo sono diventati estremamente contorti, e per i possessori di iPhone, le soluzioni disponibili potrebbero rivelarsi una seccatura piuttosto fastidiosa. Vediamo quindi insieme, come impostare una canzone come suoneria su iPhone.

Con iTunes è possibile impostare qualsiasi canzone come suoneria per iPhone. Come ha sottolineato Lana Del Rey, per chi ha acquistato iPhone dal 6s in poi, o per chiunque abbia GarageBand sul proprio dispositivo, è possibile creare le proprie suonerie con una “discreta” facilità senza usare iTunes e senza bisogno di un computer.
Impostare una canzone come suoneria su iPhone
Vediamo ora, passo dopo passo, come impostare qualsiasi canzone come suoneria per iPhone senza utilizzare iTunes
Passo 1.
Scaricate o importate la canzone che desiderate che diventi la vostra suoneria, nella vostra Libreria Musicale. Potete anche salvare o importare le canzoni nell’applicazione “Apple Files”. Ricordate, se doveste saltare questo passaggio non riuscirete a trovare la canzone all’interno di GarageBand.
Passo 2.
Aprite GarageBand. Se non lo avete preinstallato sul vostro dispositivo, potete scaricarlo nell’App Store.
Passo 3.
Importate il brano desiderato passando il dito sulla Batteria. Nella sezione “Tracce”, cliccate quindi su “Smart Drums” e poi il pulsante “Visualizza” seguito dal pulsante “Loop Browser”.
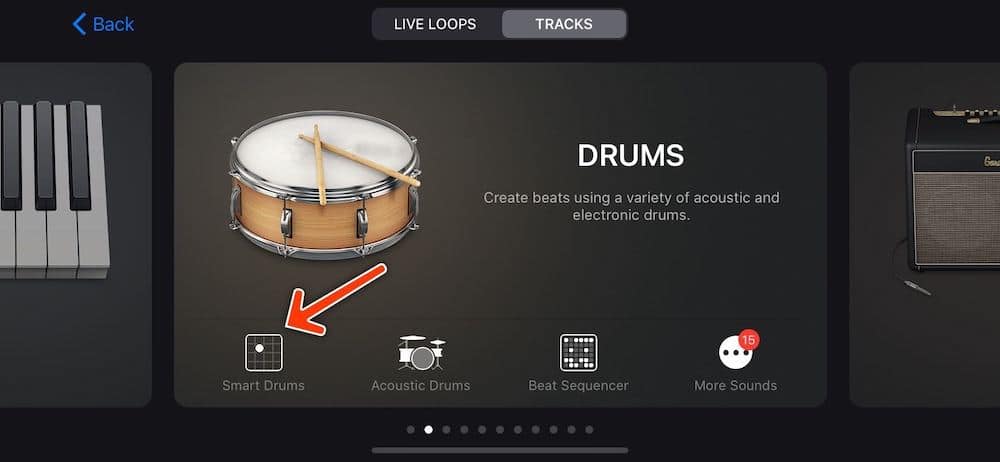
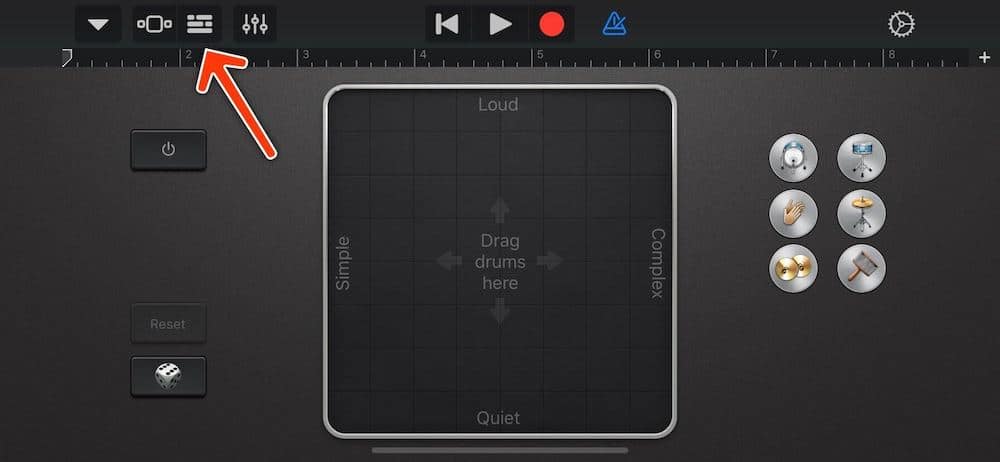
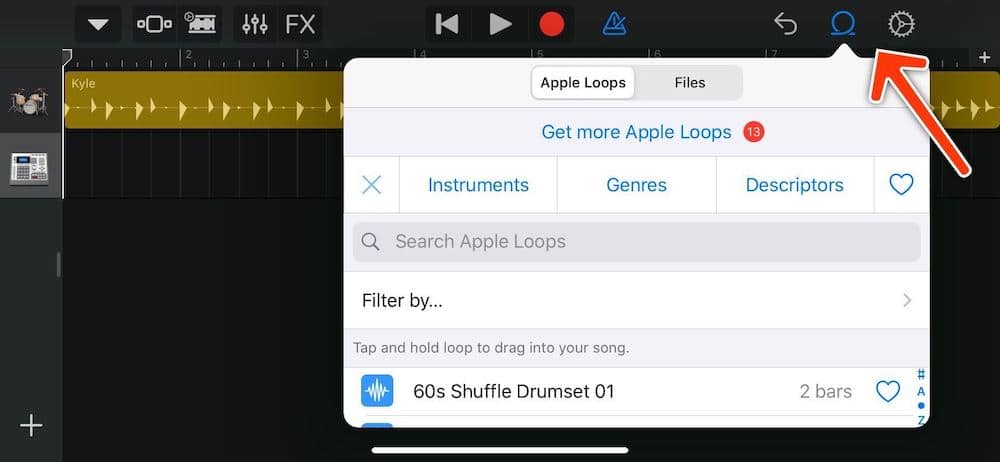
Passo 4.
Successivamente, selezionate la scheda “Files” e trovate il brano che desiderate aggiungere a GarageBand utilizzando l’interfaccia dell’applicazione “Files”. Navigate fino alla posizione del brano nell’applicazione Files e selezionatela.
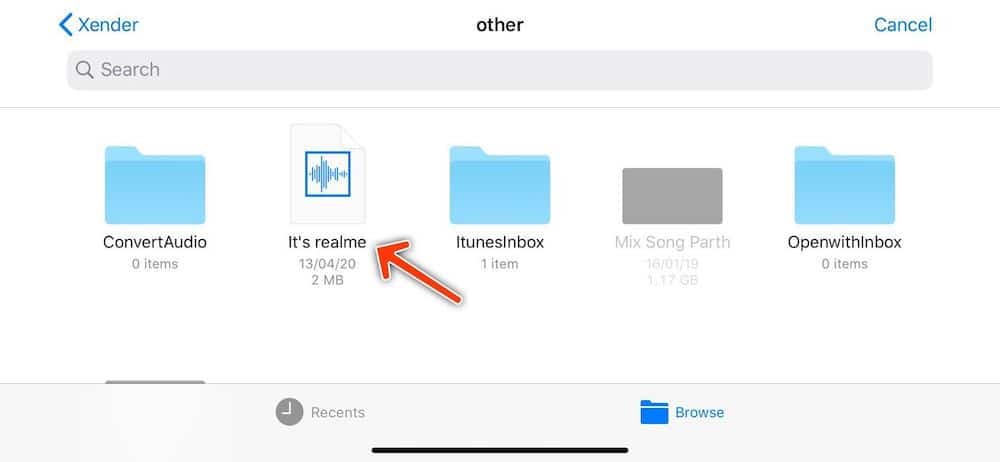
Passo 5.
Trascinate il brano a sinistra o a destra per aggiungerlo a GarageBand. Poiché la lunghezza predefinita è estremamente corta, sarà necessario modificare la lunghezza del brano per poter visualizzare e ascoltare un maggior numero di brani. Cliccate sull’icona piccola “+” per aggiungere delle barre alla vostra traccia; più barre aggiungete, più lunga diventa la clip della canzone.
Nella sezione “Modifica”, potete tagliare il brano alla lunghezza desiderata. I lati diventeranno gialli e si potrà tirare dalla parte iniziale o da quella finale per creare la clip tagliata. Potete anche fare un loop, o anche dividerlo e tanto altro, toccando due volte l’anteprima del brano.
Ricordate che questa sarà una suoneria, quindi ritagliate la parte della canzone più orecchiabile o comunque che preferite di più e che farà sicuramente un bel suono ogni volta che riceverete una chiamata.
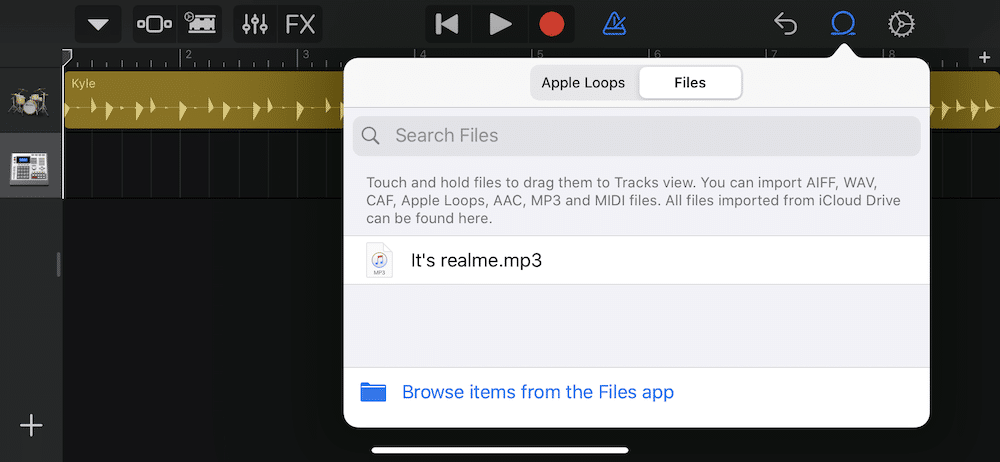
Passo 6.
Quando sarete finalmente soddisfatti della vostra creazione, premete la freccia che scende verso il basso e toccate “My Songs”. La suoneria che avete creato verrà automaticamente salvata come “My Song”. Potrete poi rinominarla semplicemente toccando il titolo.
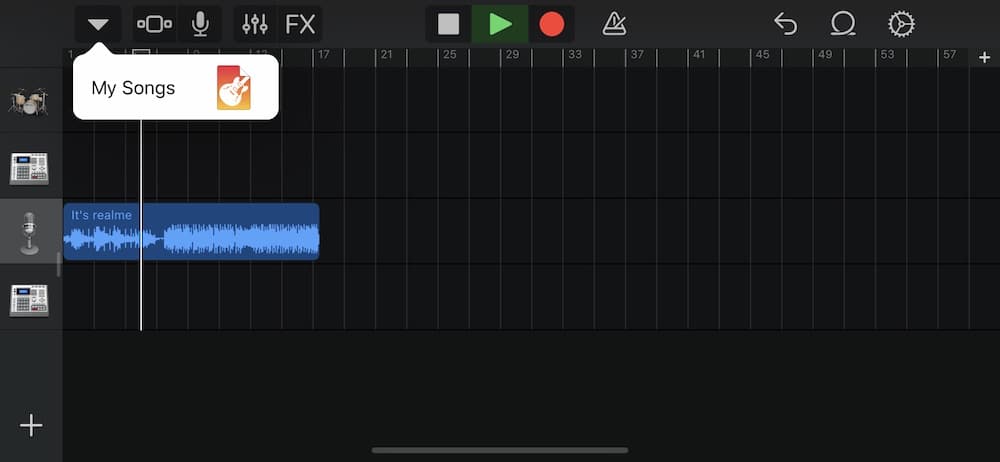
Passo 7.
Cliccate e tenete premuta l’anteprima della vostra canzone e le opzioni del menu appariranno in alto. Toccate quindi l’icona “Condividi”, seguita dall’icona della suoneria.
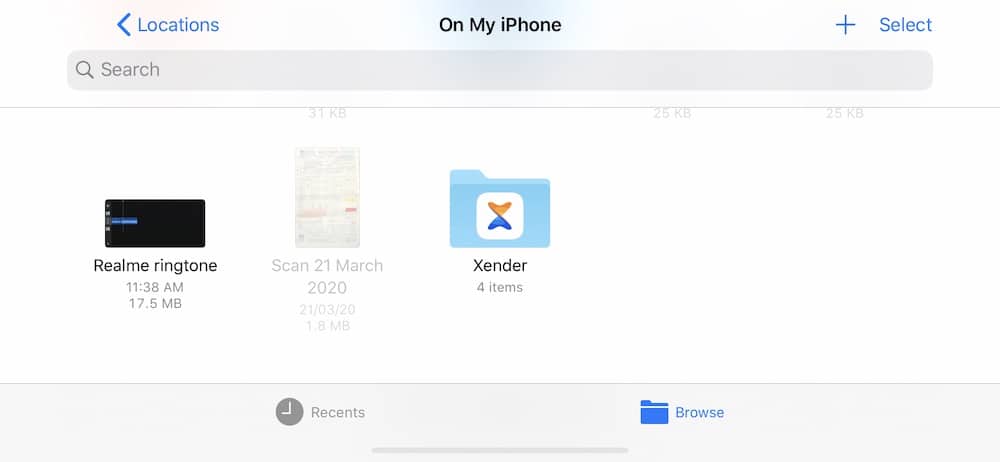
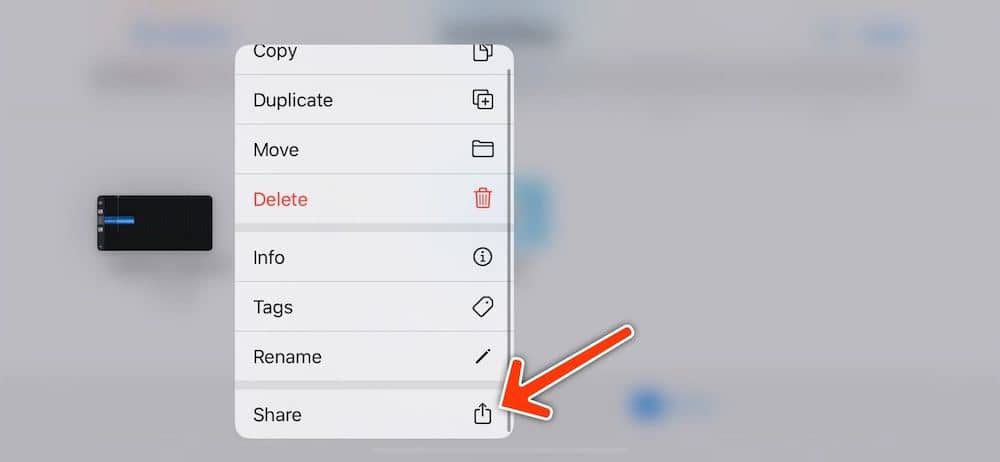
Rinominate la suoneria e premete poi su “Esporta”.
Al termine dell’esportazione, toccate su “Suoneria Standard” per impostarla come suoneria predefinita del dispositivo.
Ora andate su “Impostazioni iPhone”, su “App”, poi su “Suoni”, “Suoneria” e qui si vedrà la nuova suoneria creata come suoneria predefinita dell’iPhone.
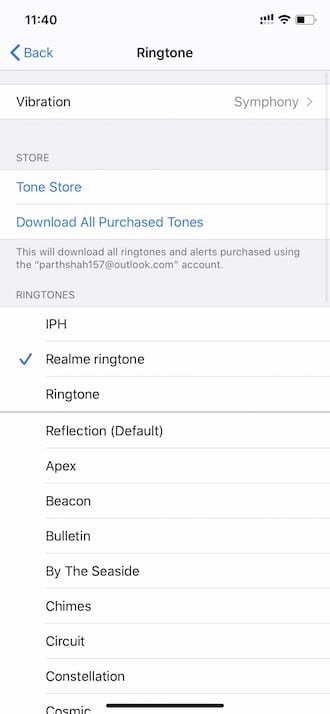
Questi passaggi possono essere replicati più volte. Quindi, se volete creare una suoneria diversa per ognuno dei vostri amici, potrete farle da voi.
Eccoci giunti alla fine della nostra guida, sappiate che questo metodo funziona su iOS 13 ed è stato aggiornato l’ultima volta il 21 aprile 2020. Se avete dei dubbi o delle curiosità, potete lasciarci un commento qui sotto.
[Via]



