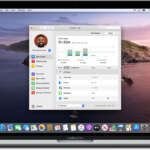Lista siti visitati sul Mac, come vederla grazie a Screen Time
Reading Time: 4 minutesGli utenti Mac potrebbero essere interessati a sapere che possono vedere un elenco dei siti web visitati utilizzando Screen Time. Questo può essere utile se il vostro bambino ha un Mac per uso scolastico, o anche per ambienti educativi e d’ufficio, o altri ambienti in cui si desidera tenere d’occhio l’uso del web. Con Screen Time sul Mac, questo è decisamente facile da fare. Scopriamo dunque come vedere la lista siti visitati sul Mac, grazie a Screen Time.

Apple Screen Time è una funzionalità integrata nei dispositivi iOS e macOS che aiuta gli utenti a tenere una traccia dell’utilizzo del dispositivo e offre molti strumenti di controllo parentale per limitare i contenuti a cui i bambini e gli altri utenti possono accedere. La possibilità di visualizzare l’elenco dei siti web visitati è uno di questi strumenti, che potrebbe essere sicuramente utile, se si desidera bloccare i siti web indesiderati a cui si accede dal Mac.
Come vedere la lista dei siti visitati sul Mac grazie a Screen Time
Prima di iniziare con questa procedura, tenete presente che è possibile accedere a questo elenco solo se l’ora dello schermo è abilitata sul sistema. Screen Time è abilitato di default su macOS, a meno che non si siano state modificate le impostazioni.
Ora, senza ulteriori indugi, diamo un’occhiata ai passi da seguire:
- Andate su “Preferenze di sistema” sul vostro Mac dal Dock.
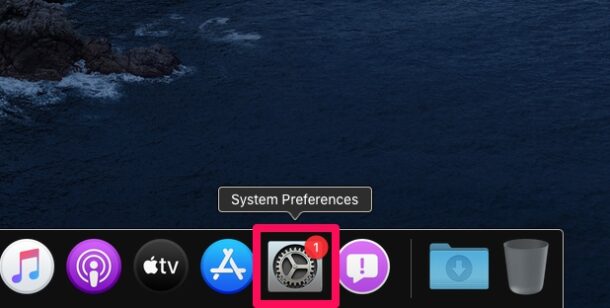
- Questo aprirà una nuova finestra sul vostro Mac. Qui, scegliete “Screen Time” per procedere.
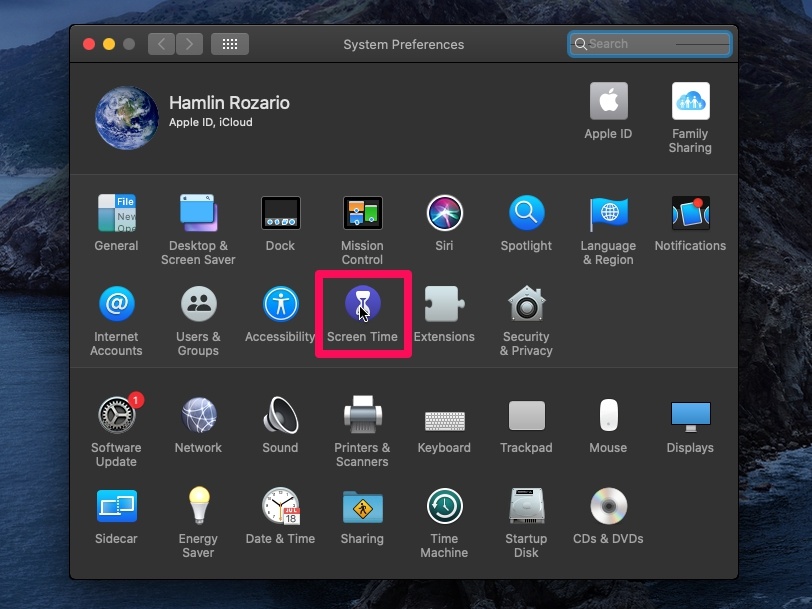
- Sarete portati alla sezione “Utilizzo dell’applicazione” in “Tempo di utilizzo schermo”. Ora, scorrete verso il basso nel riquadro di destra, come indicato nell’immagine sottostante, per trovare tutti i siti web che sono stati visitati dal Mac.
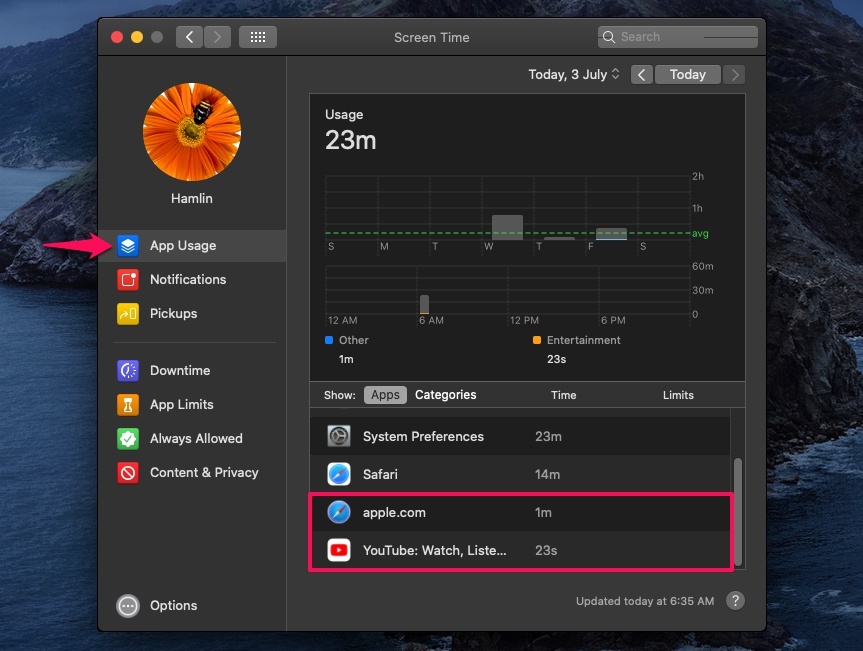
- Passate il cursore su un sito web per accedere ad altre opzioni. Cliccando sull’icona “i” si ottengono maggiori informazioni sul sito web, come la classificazione per età, la categoria, ecc. Inoltre, è possibile limitare l’accesso a questo sito web semplicemente cliccando sull’opzione dell’ora sullo schermo, come mostrato qui.
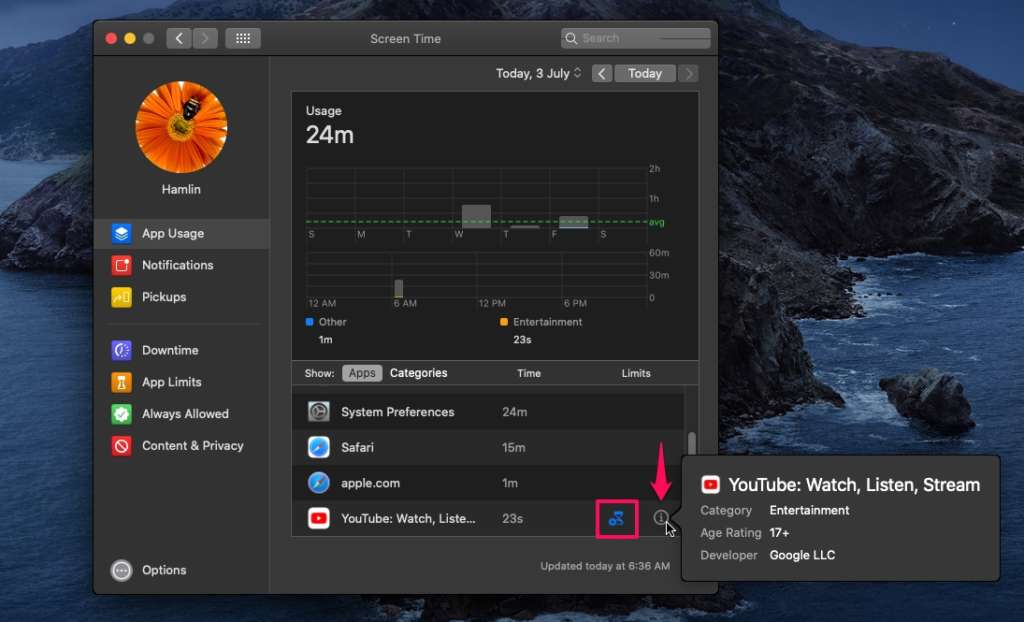
- Ecco fatto. Ora sapete come visualizzare facilmente tutti i siti web visitati sul vostro Mac con Screen Time.
Se il Mac è usato da qualcun altro, vi consigliamo vivamente di usare un codice di accesso a Screen Time e di cambiarlo periodicamente per assicurarvi che gli utenti non autorizzati non giochino con le vostre impostazioni di Screen Time e non apportino modifiche non necessarie.
Vale la pena notare che è possibile vedere solo l’elenco dei siti web a cui si è avuto accesso da Safari. Pertanto, se la persona utilizza browser di terze parti come Chrome o Firefox, non sarà possibile tenere traccia dei dati. In questo caso, è possibile controllare la cronologia del browser e quindi utilizzare Screen Time per limitare l’accesso a siti web specifici.
Da ricordare
Screen Time è limitato ai Mac più recenti con MacOS Catalina, Big Sur e oltre, quindi se non avete questa funzione a disposizione, ovviamente non potrete utilizzarla per questo scopo. Come accennato un momento fa, tuttavia, è ancora possibile guardare attraverso la cronologia del browser web per determinare quali siti vengono visitati su un Mac (o su qualsiasi altro computer o dispositivo).
Una volta che si nota, che l’utente passa troppo tempo su un determinato sito web, è possibile impostare dei limiti giornalieri per quel sito dallo stesso menu. Oppure, se si nota che l’utente sta accedendo ad un sito indesiderato, è possibile bloccare un sito web utilizzando Screen Time su macOS.
Se il vostro bambino usa un iPhone o iPad, potrete controllare il loro utilizzo del web utilizzando Screen Time su iOS in modo abbastanza simile. Potrete così bloccare i siti web utilizzando Screen Time sia su iPhone che su iPad.
Siete riusciti ad usare Screen Time per trovare tutti i dati di navigazione sul vostro Mac? Quali altre funzioni di controllo parentale utilizzate per limitare l’uso dei dispositivi? Se volete lasciarci le vostre opinioni o consigli, scriveteci un commento nel box qui sotto.
[Via]