Centro di Controllo in iOS, come personalizzarlo
Reading Time: 3 minutesIl Centro di Controllo in iOS ha subito un profondo e positivo restyling nel corso degli anni grazie al quale ora sarà possibile renderlo ancora più utile. Dopo avervi parlatorie giorni passati di come poter modificare la luminosità sul vostro iPhone o iPad dal Control Center oggi, in questa piccola guida, vi spiegheremo come personalizzarlo e come renderlo davvero utile per le nostre giornate.
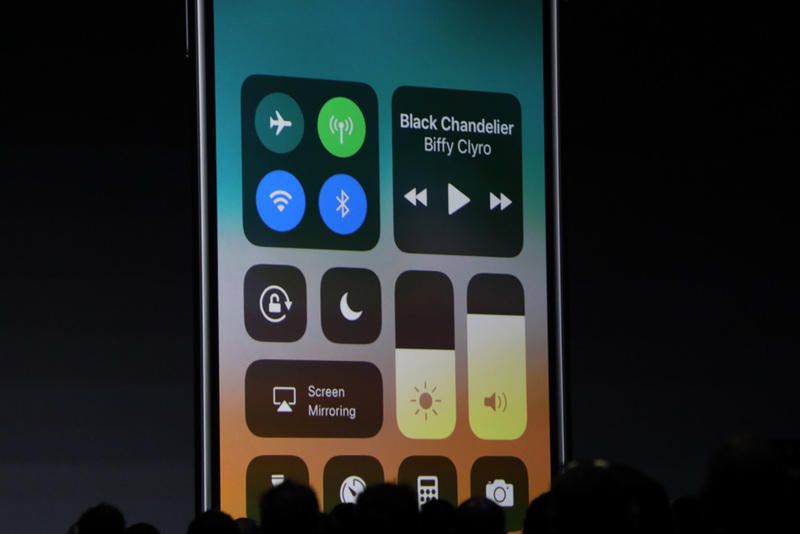
Il Centro di Controllo in iOS ora è più produttivo
Il centro di controllo diventa molto più grande e personalizzabile a partire da iOS 11. Alcune novità come ad esempio accedere alla torcia, al timer o alla fotocamera sono rimasti mentre altre funzionalità sono state aggiunte ed è possibile aggiungerle o modificarle quando vogliamo. Sono cosciente del fatto che ancora non vi abbia spiegato cosa è possibile finalmente inserire ma date tempo al tempo e potrete capire.
Cosa può essere inserito nel Centro di Controllo in iOS
Eccoci arrivati a ciò che possiamo aggiungere o rimuovere dal nostro Control Center. Queste possono essere rimosse totalmente o essere aggiunte in blocco senza doversi preoccupare minimamente di nulla se non dello spazio occupato quando si aprirà il Control Center in iOS. Il mio consiglio resta quello di inserire solo ed esclusivamente le utility che usate maggiormente cosi da non rendere il vostro Control Center inutile per ciò che realmente è stato realizzato.
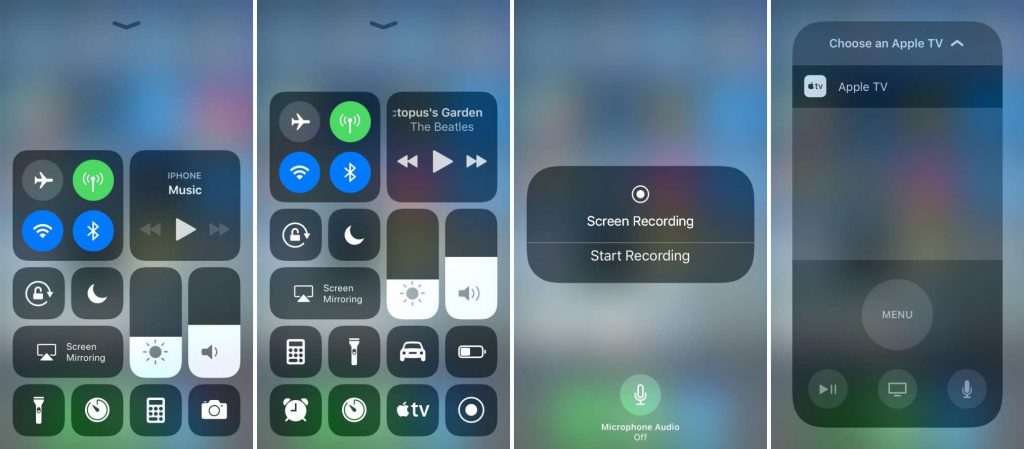
Le utility o shortcuts sono le seguenti:
- Torcia
- Calcolatrice
- Fotocamera
- Casa
- Apple TV Remote
- Note
- Registrazione Schermo
- Risparmio Energetico
- Sveglia
- Abbreviazione accessibilità
- Accesso guidato
- Cronometro
- Dimensioni Testo
- Lente d’ingrandimento
- Memo Vocali
- Non disturbare alla guida
- Timer
- Wallet
Ognuna di queste funzioni permette di abilitare velocemente una di queste app per far si di non perdere tempo alla ricerca delle stesse nelle circostanze più disparate. Io, per esempio, ho scelto di avere sempre l’applicazione torcia per le situazioni (rare) di emergenza, l’Apple TV Remote utilissima in quanto vi permette di aprire l’app direttamente dal control Center senza doverla necessariamente aprirla, le note per prendere al volo appunti e via dicendo. Ognuna di queste funzioni, soprattutto quelle che hanno un’app eseguibile e che quindi non sono delle “impostazioni”, vi permetterà di avere delle ulteriori scorciatoie di sistema usando semplicemente il 3D Touch su di essi.
Come aggiungere nuove funzioni al Centro di Controllo in iOS
Dopo avervi accennato a come funzioni questo nuovo Control Center in iOS ecco che vi spiego come attivarle tramite le impostazioni.
- Aprite le impostazioni
- Premete su Control Center
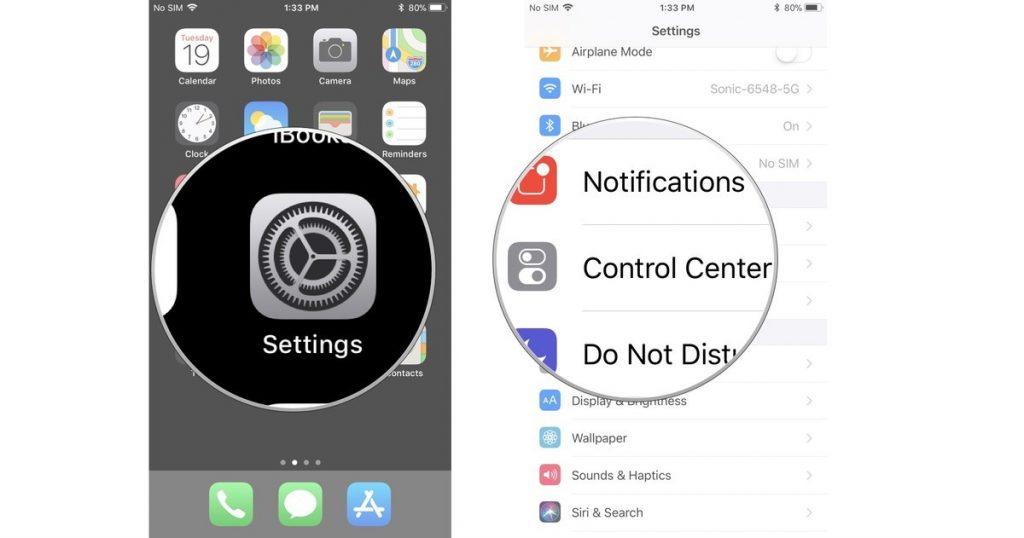
- Premete ora su personalizza controlli
- Ora premete sul pulsante verde con il simbolo “+” per aggiungere le funzioni che preferite
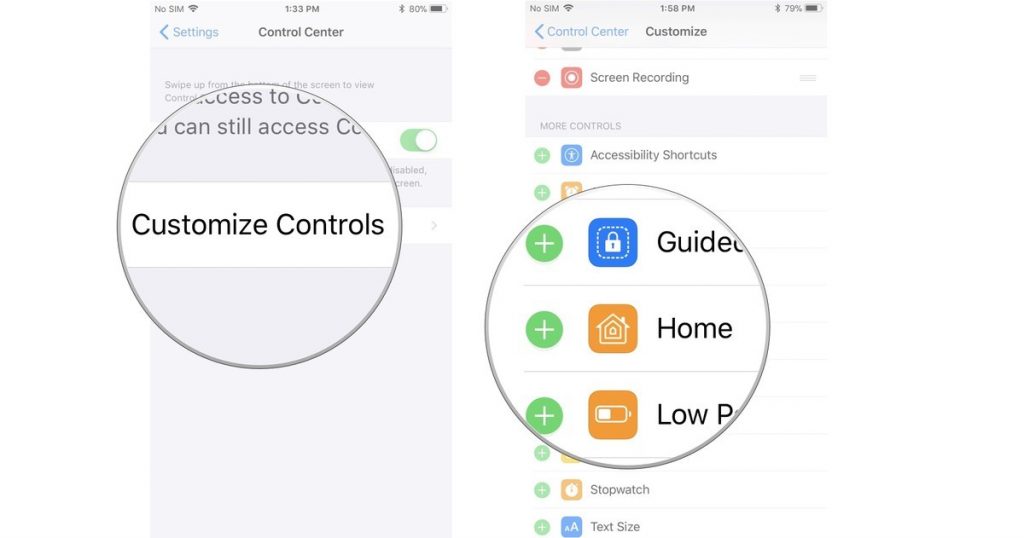
Come configurare il Centro di Controllo in iOS
- Aprite le impostazioni
- Premete su Control Center
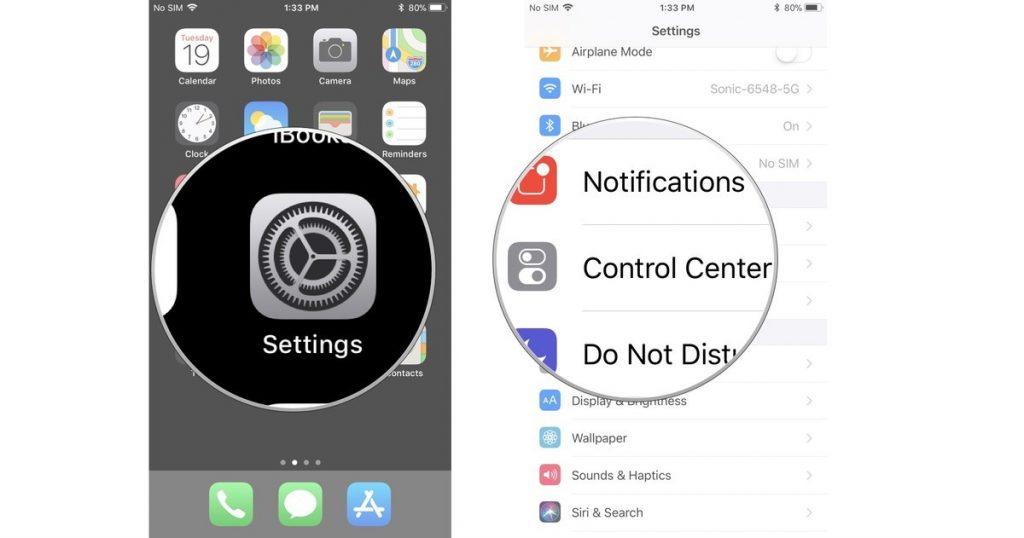
- Premete ora su personalizza controlli
- Trascinate la funzione dove preferite
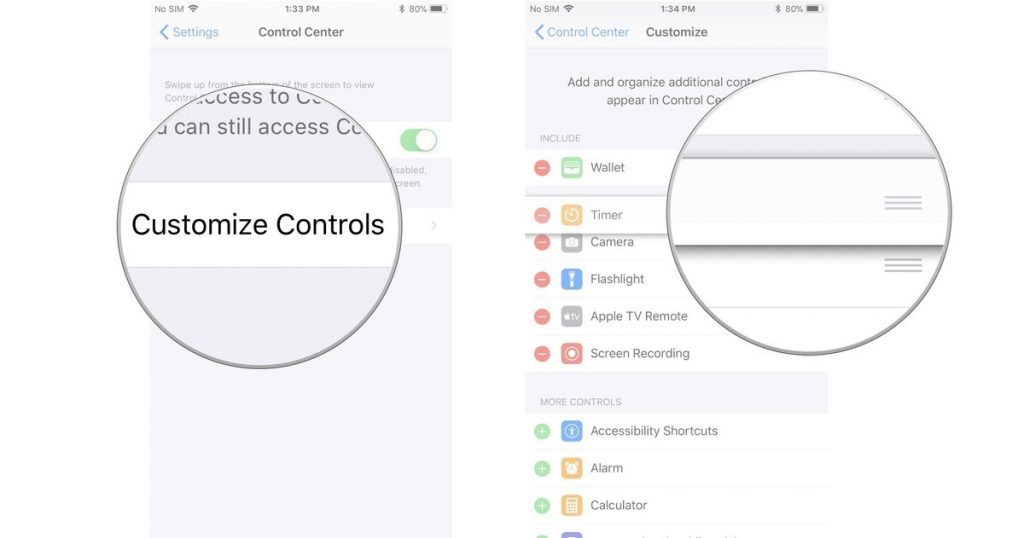
Come rimuovere le vecchie funzioni nel Centro di Controllo in iOS
- Aprite le impostazioni
- Premete su Control Center
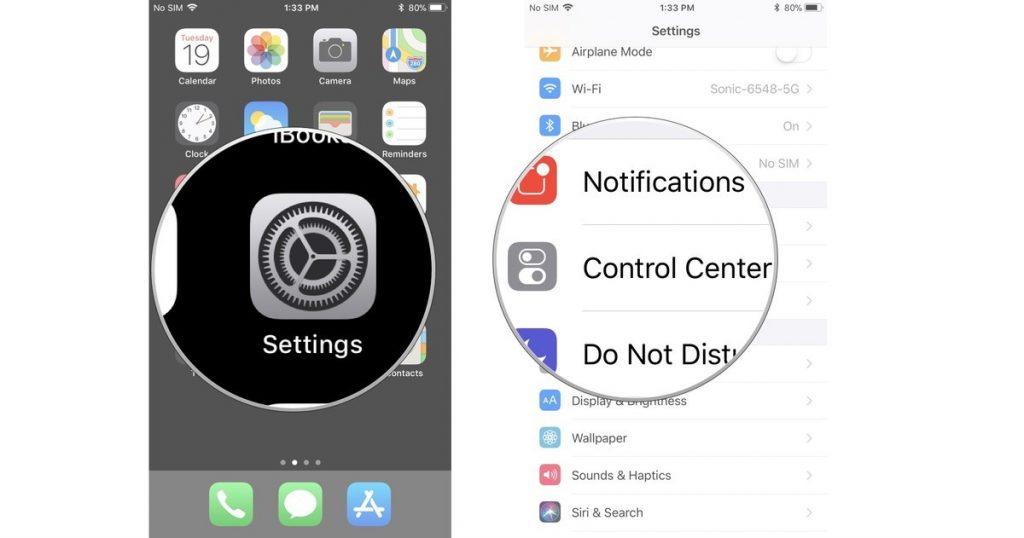
- Premete ora su personalizza controlli
- Ora premete sul pulsante verde con il simbolo “-” per rimuovere le funzioni di cui non avete bisogno
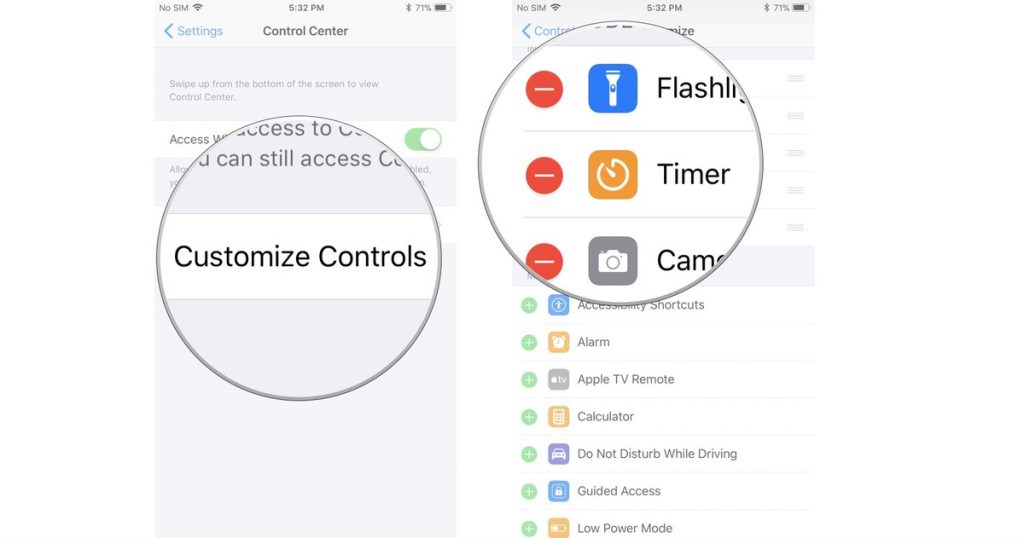
[Via]



