Rendere una registrazione una suoneria su iPhone
Reading Time: 5 minutesAvete un promemoria vocale che vorreste convertire in una suoneria per iPhone? Se volete creare le vostre suonerie personalizzate per i messaggi e le telefonate in arrivo, potete rivolgervi a Garageband. Ma oltre ad impostare le canzoni come suonerie o a crearne una propria da zero, potrete anche usare Garageband per trasformare le registrazioni vocali in una suoneria, direttamente dal vostro iPhone. Non sarà necessario un computer. Scopriamo, di seguito, come rendere una registrazione una suoneria su iPhone.

Qualsiasi tipo di audio, può essere registrato direttamente sul vostro iPhone, iPad o iPod touch utilizzando l’applicazione Voice Memo. Questa, viene fornita preinstallata sui dispositivi Apple. Ciò consente di creare registrazioni audio personalizzate gratuitamente in pochi secondi. Con GarageBand, è possibile tagliare questi clip vocali e persino impostarli come suonerie predefinite o suonerie specifiche per i contatti, direttamente all’interno dell’app. Tutto questo, purché siano inferiori ai 40 secondi.
Rendere una registrazione una suoneria su iPhone
Prima di procedere, sarà necessario scaricare GarageBand dall’App Store. Per utilizzare questa tecnica per convertire la vostra registrazione audio in una suoneria, il vostro dispositivo deve essere dotato di iOS 11 o successivo. Dovrete anche registrare l’audio prima, utilizzando l’app Voice Memos. Una volta terminato, è sufficiente seguire i seguenti passi per creare una suoneria personalizzata.
- Aprite l’app “Memo vocali” sul vostro iPhone.

- Le vostre registrazioni precedenti appariranno qui.
- Toccate la registrazione che volete impostare come suoneria e premete l’icona “triplo punto” per ulteriori opzioni.
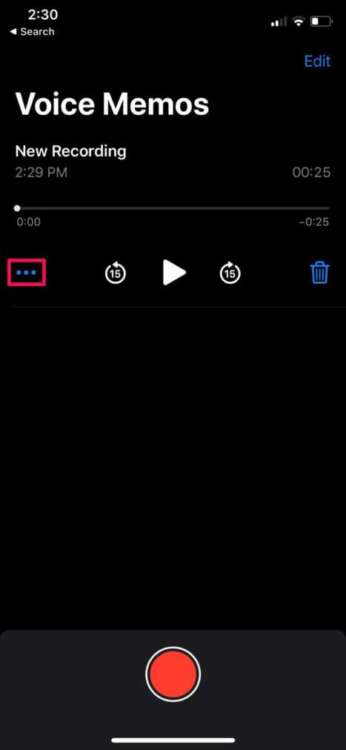
- Questo aprirà il foglio delle azioni iOS. Toccate “Salva su file” per salvare questa registrazione all’interno dell’applicazione Files.
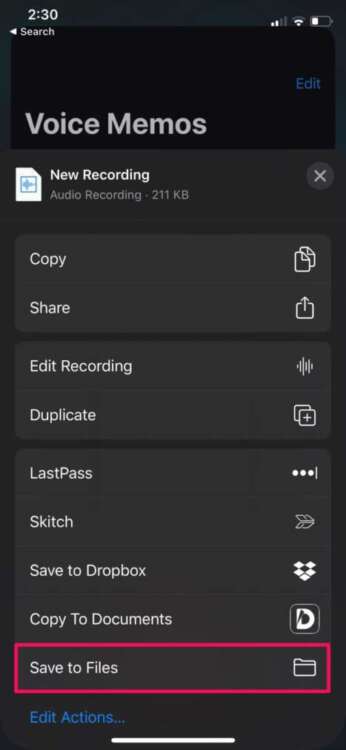
- Scegliete ora una directory preferita per salvare la registrazione e toccate “Salva”.
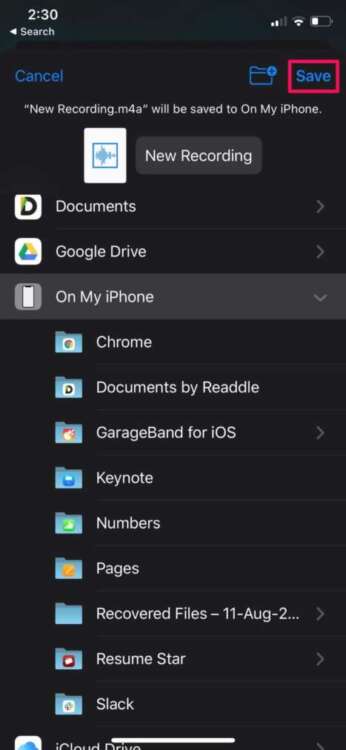
- Successivamente, aprite l’applicazione GarageBand sul vostro dispositivo.
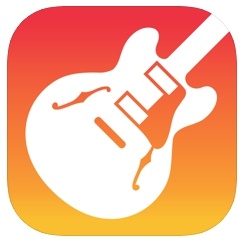
- Scegliete qualsiasi strumento disponibile. Non importa quale strumento sceglierete, perché la procedura rimarrà la stessa. In questo caso, scegliamo Keyboard.
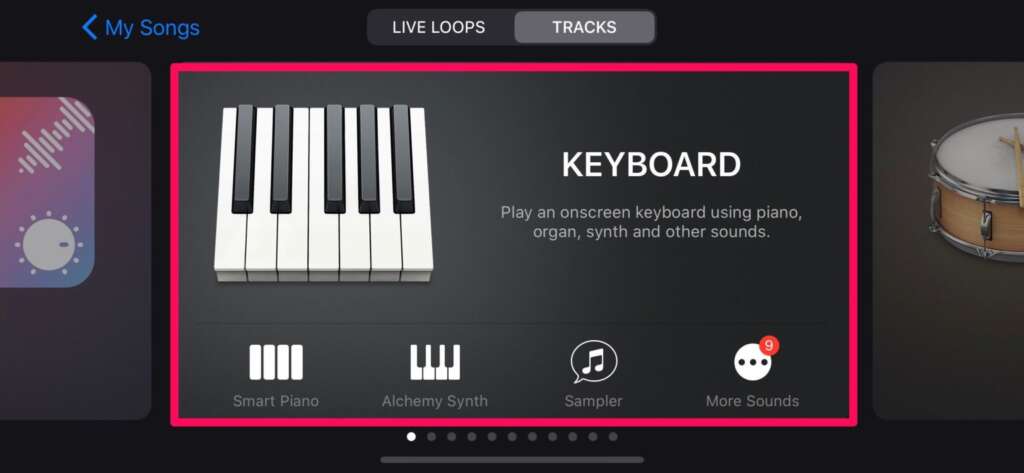
- Una volta aperto lo strumento, toccate l’icona “progetto” come viene mostrato nella schermata sottostante.
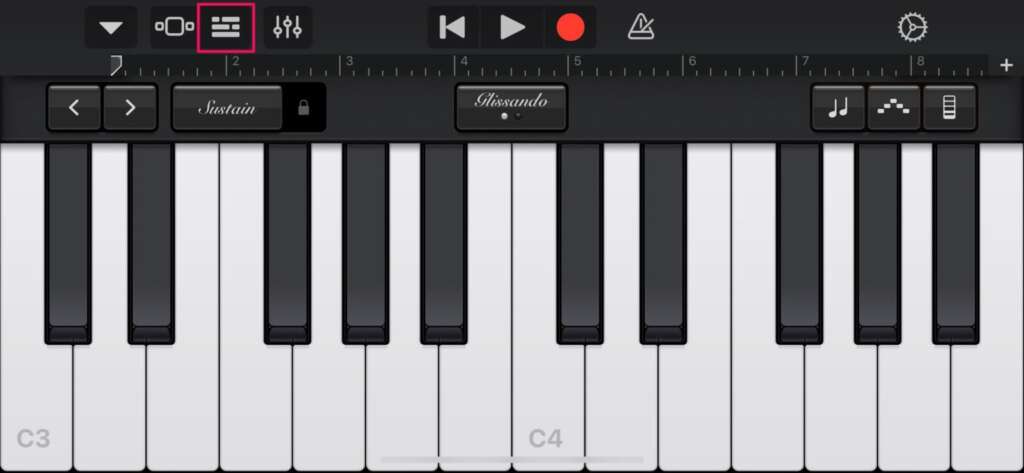
- Qui, toccate l’icona “loop” situata nell’angolo in alto a destra per aprire la registrazione audio.
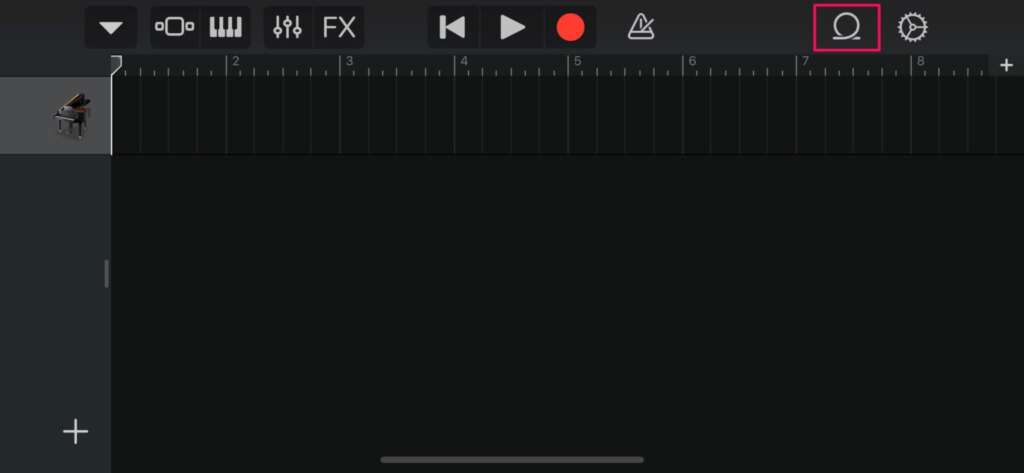
- Assicuratevi di essere sotto la sezione “File” e poi scegliete “Sfoglia gli elementi dall’applicazione Files”.
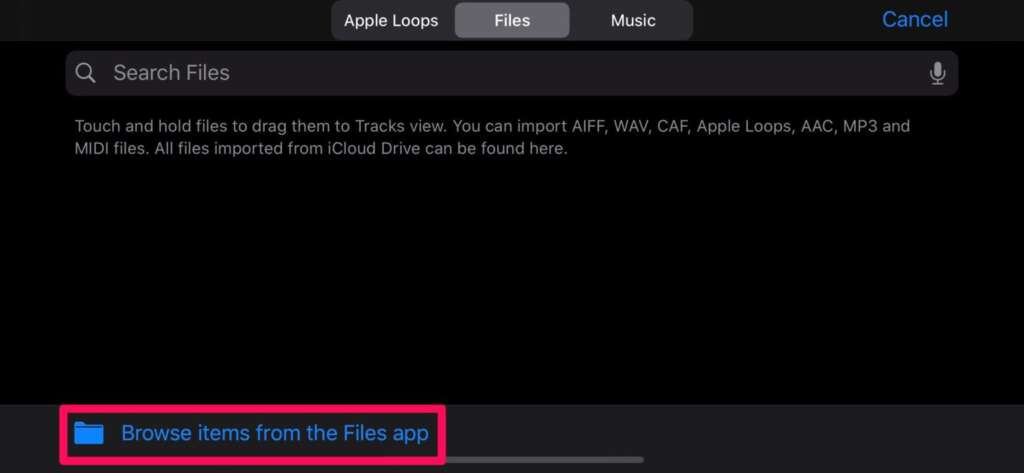
- In questo modo si aprirà la directory dei file all’interno dell’applicazione GarageBand. Trovate e toccate la registrazione audio salvata nei Memo vocali.
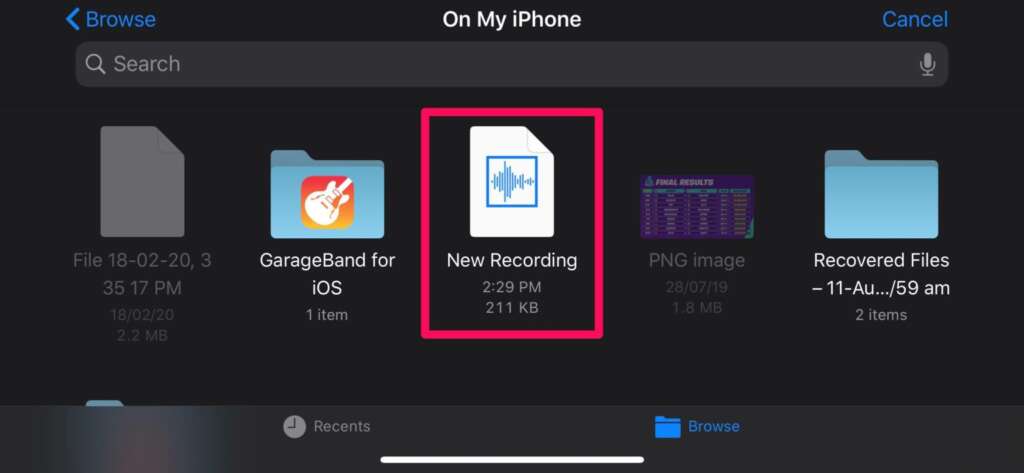
- In questa fase, premete a lungo il nome del file per aprirlo nel menu del progetto all’interno di GarageBand.
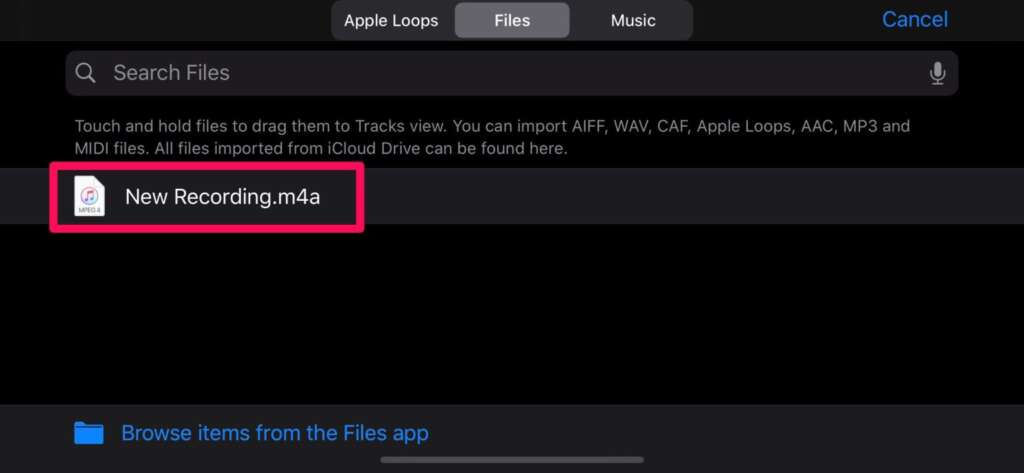
Per finire…
- Eliminate il file come seconda traccia, perché la prima traccia di default è riservata allo strumento scelto.
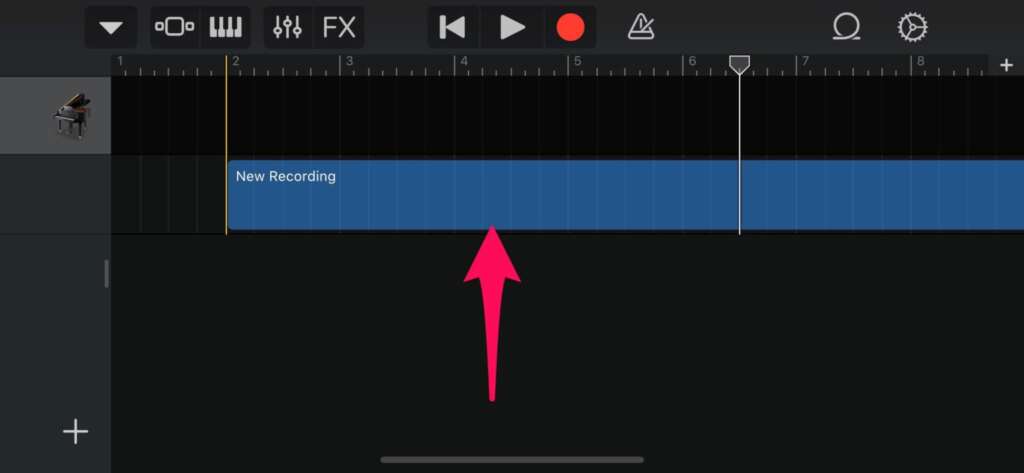
- Ora, toccate questa traccia e trascinate le estremità per tagliare la registrazione audio secondo le vostre preferenze. Se necessario, potrete riprodurla utilizzando l’icona “Play” situata in alto. Tuttavia, potreste voler disattivare il fastidioso metronomo premendo l’icona situata a destra dell’icona “record”.
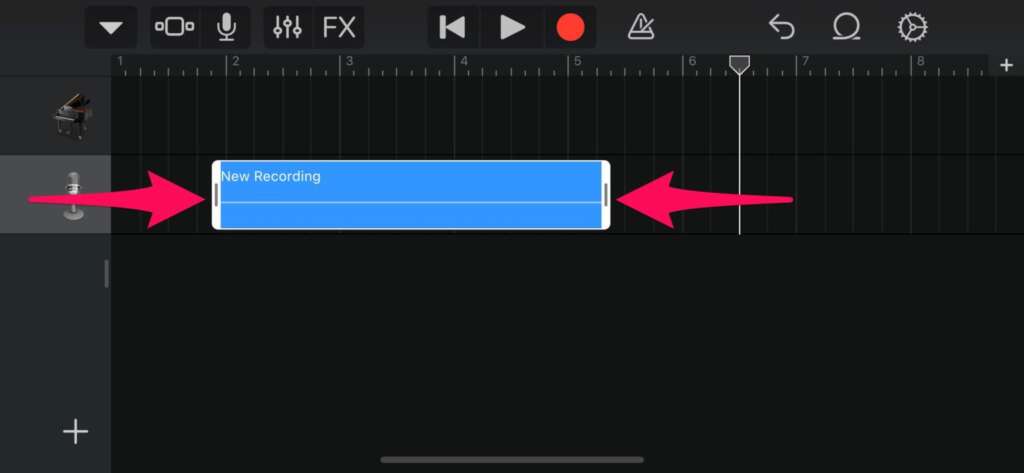
- Una volta che avrete finito di regolare il clip, assicuratevi che sia di lunghezza inferiore a 40 secondi.
- Ora, toccate l’icona “freccia verso il basso” nell’angolo in alto a sinistra e selezionate “My Songs”.
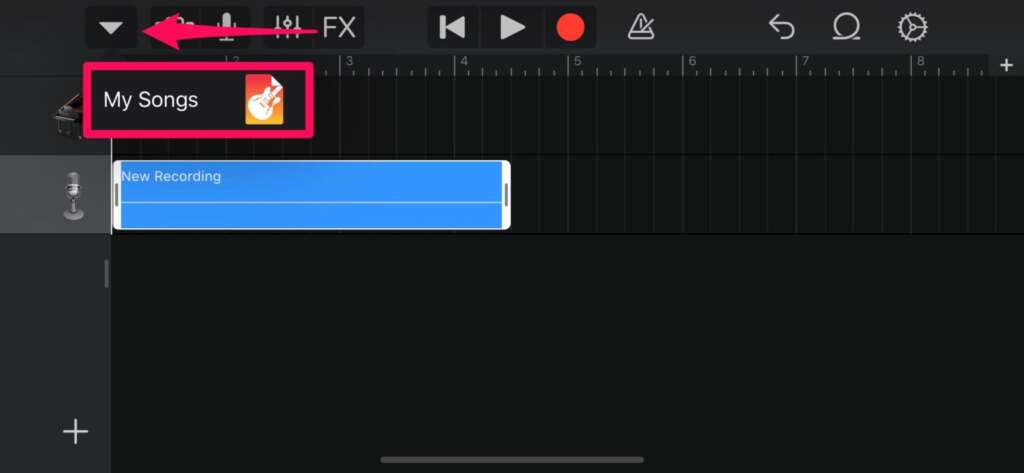
- Il vostro progetto GarageBand apparirà sotto Recents come “My Song”. Premete a lungo su di esso per accedere ad altre opzioni.
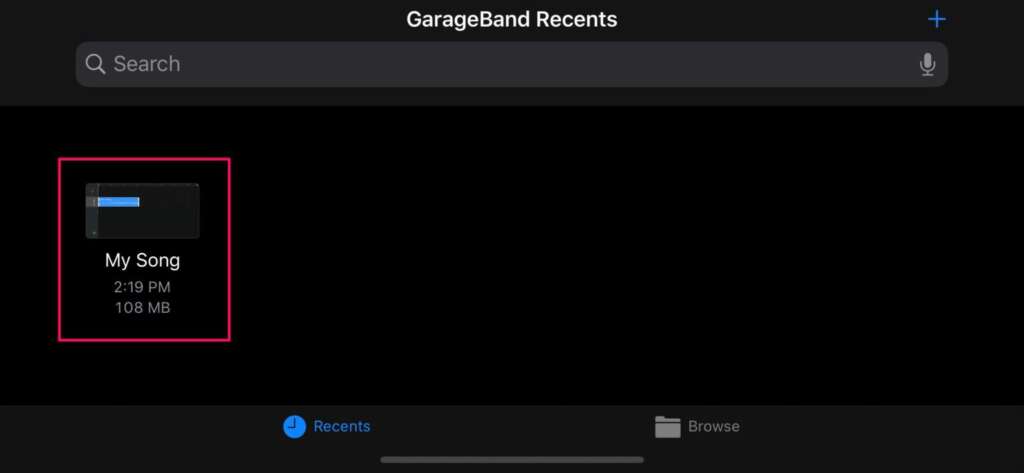
- Ora, toccate “Condividi” come mostrato di seguito.
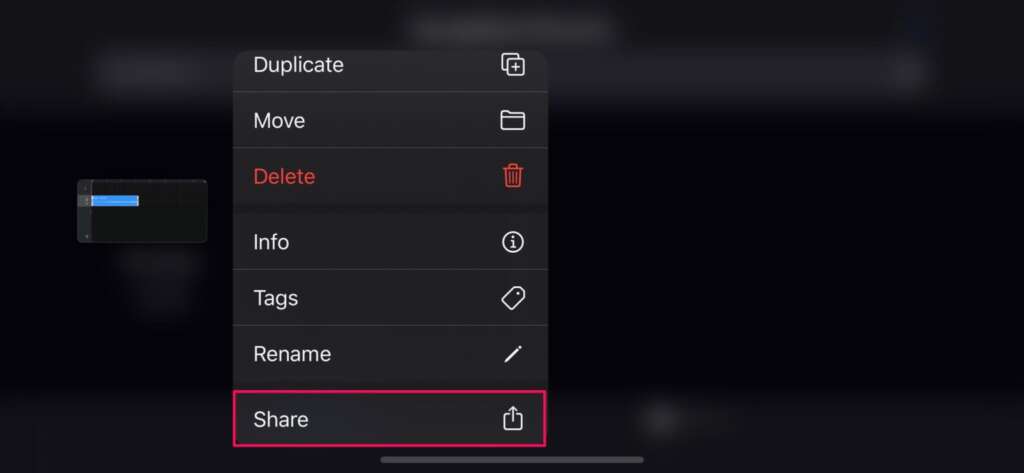
- In questa fase, selezionate “Suoneria” per esportare il progetto come suoneria.
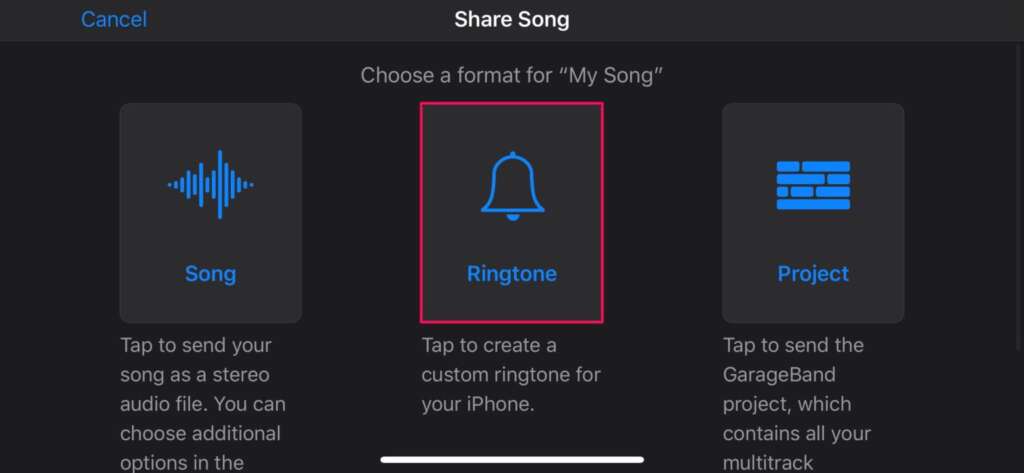
- Potrete dare alla suoneria un nome a vostra scelta. Una volta terminato, toccate “Esporta” nell’angolo in alto a destra dello schermo.
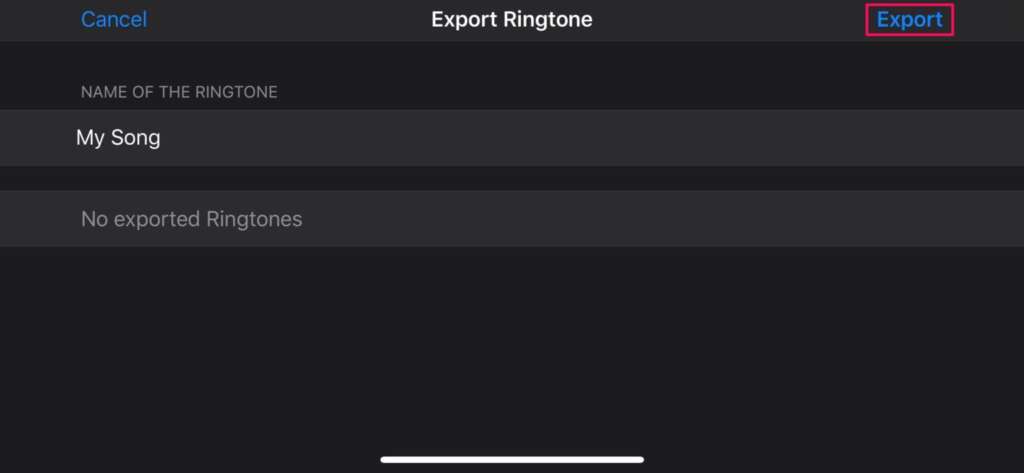
- Una volta che l’esportazione ha avuto successo, toccate su “Usa il suono come…” per impostarlo come suoneria predefinita all’interno di GarageBand.
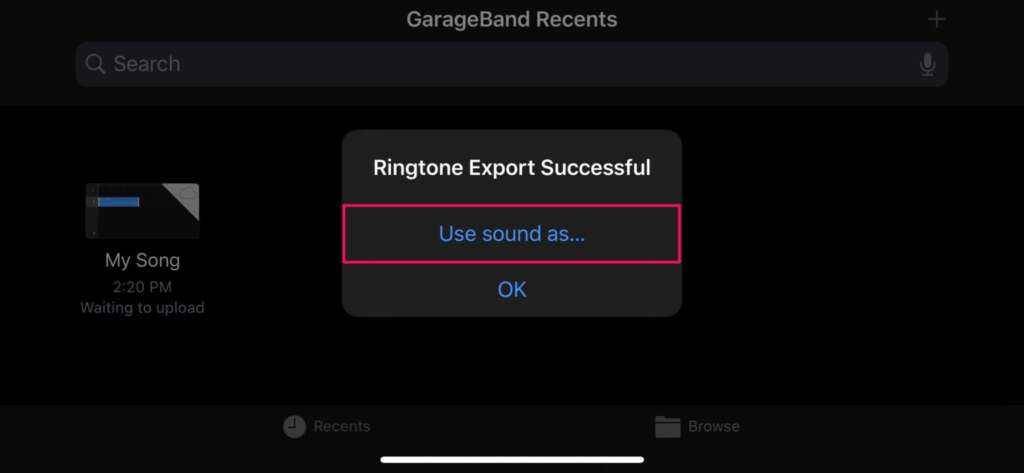
- Qui si potrà scegliere di impostarla come suoneria predefinita o come tono. Inoltre, avrete anche la possibilità di assegnare il suono ad un contatto specifico. Tuttavia, se volete semplicemente aggiungerlo all’elenco delle suonerie esistenti, toccate invece su “Done”.
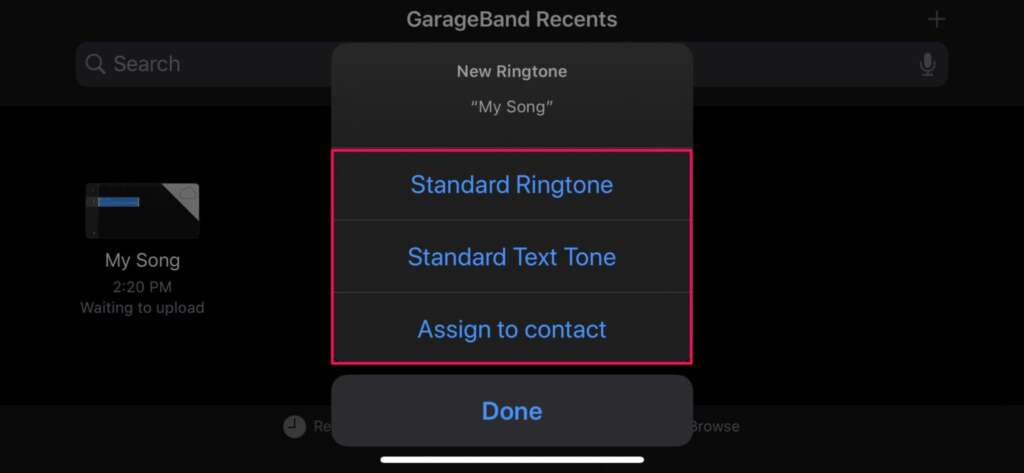
Ora avete imparato a impostare le vostre registrazioni vocali come suoneria personalizzata utilizzando GarageBand sul vostro iPhone.
Anche se questo articolo si concentra principalmente sull’iPhone, è possibile utilizzare queste applicazioni anche sull’iPad, per creare un tono di avviso personalizzato per le chiamate audio/video iMessage e FaceTime.
Conclusione
È importante notare che le suonerie sono limitate, come abbiamo già scritto diverse volte, ai 40 secondi. Per i toni di avviso , questo limite è ancora più basso a 30 secondi. Naturalmente potrete anche accorciare la suoneria, ad esempio se avete un amico o un familiare che dice qualcosa come “Ciaaaaaaaao MrApple!”, allora, quello da solo, può essere semplicemente la suoneria di pochi secondi.
Spesso è più facile controllare la durata del progetto all’interno dell’app esportandolo. Tuttavia, GarageBand convertirà automaticamente la suoneria personalizzata in 40 secondi se è troppo lunga, tagliando i secondi in più.
Con questa pratica funzione, è possibile registrare memo vocali e assegnarli a contatti specifici in modo che i vostri amici o familiari abbiano le loro suonerie e i loro toni di avviso unici. Questo renderà più facile identificare chi chiama o manda un messaggio senza dover guardare il telefono.
Se trovate la procedura di GarageBand un po’ complicata o non siete altrettanto a vostro agio su iPhone o iPad, potete semplicemente importare i vostri promemoria vocali su iTunes sul vostro computer, e poi impostarli come suonerie personalizzate anche da lì. Questo metodo è un po’ più vecchio stile, ma continua a funzionare benissimo.
Siete riusciti a rendere una registrazione una suoneria su iPhone o iPad? Avete riscontrato problemi? Ricordatevi come sempre che per qualsiasi curiosità potete lasciarci un commento nel box qui sotto.
[Via]



