Riprodurre lo schermo dell’iPhone su Windows
Reading Time: 4 minutesApple AirPlay permette agli utenti Apple di sdoppiare senza problemi lo schermo del loro iPhone o iPad su Apple TV o sulle smart TV compatibili con AirPlay 2. Ma cosa succede se si desidera utilizzare questa funzione su di un PC Windows? Sarete lieti di sapere che ci sono diverse opzioni di scelta dei software, che potrete utilizzare per realizzare il mirroring dello schermo di un iPhone o iPad su un PC, come Reflector, ApowerMirror, LonelyScreen e tanti altri ancora. Scopriamo dunque come riprodurre lo schermo dell’iPhone su Windows.
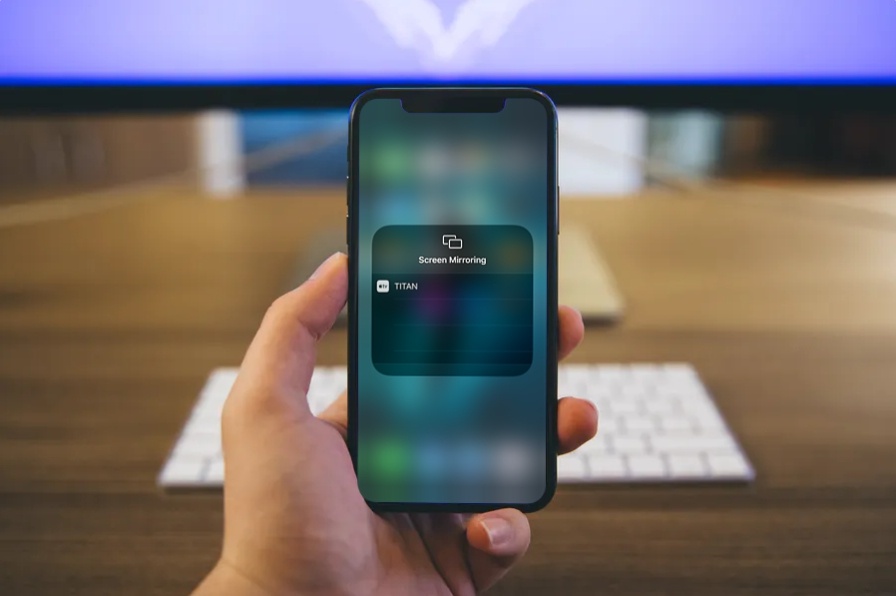
Queste applicazioni trasformeranno il vostro PC Windows in un ricevitore AirPlay e vi permetteranno di condividere video, presentazioni, fogli di calcolo e praticamente tutto ciò che verrà visualizzato sullo schermo del vostro dispositivo iOS o ipadOS in modalità wireless. Inoltre, non sarà necessario installare ulteriori applicazioni di terze parti sul telefono, in quanto sarà gestito tutto dal software del PC Windows.
La maggior parte dei software del ricevitore AirPlay funzionano in modo molto simile l’uno con l’altro, quindi se siete interessati a provarlo, vi guideremo attraverso i vari passaggi necessari per visualizzare lo schermo del vostro iPhone o iPad, sul vostro PC Windows utilizzando Reflector 3.
Riprodurre lo schermo dell’iPhone su Windows
Prima di iniziare la procedura, è necessario installare Reflector 3 sul vostro PC Windows. Potrete approfittare della prova gratuita di 7 giorni prima di decidere se vale la pena l’acquisto del software. Una volta installato, è sufficiente seguire la procedura qui sotto per eseguire il mirroring del vostro schermo.
- Aprite Reflector 3 sul vostro computer. Se non sapete dove l’avete installato, usate la barra di ricerca di Windows per trovarlo. Ora, cliccate su “Prova Reflector 3” se non lo avete ancora acquistato e volete usare la prova.
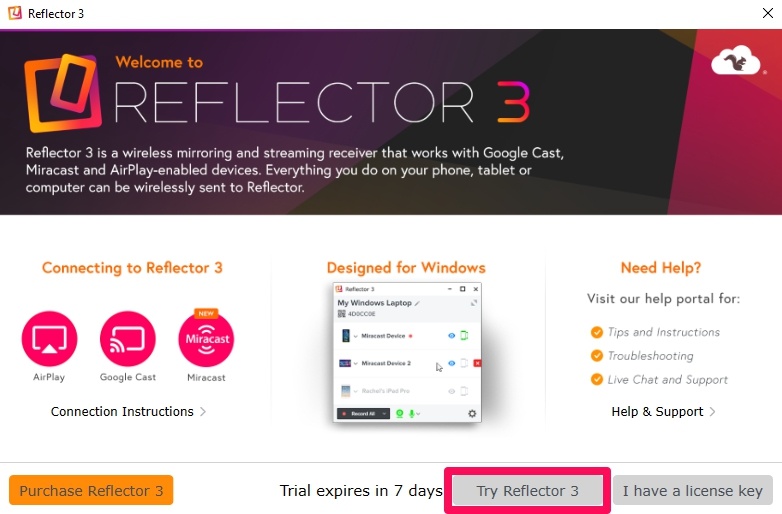
- Il software si aprirà in una piccola finestra e vedrete che non ci sono dispositivi collegati.
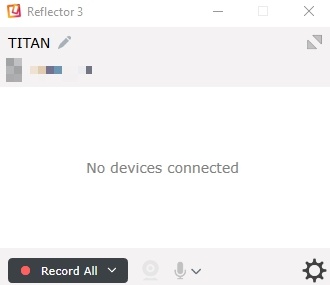
- Successivamente, dovrete recarvi nel Centro di Controllo sul vostro dispositivo iOS. Se si utilizzate un iPad, iPhone X o un dispositivo più recente, è possibile accedere al Control Center scorrendo verso il basso dal bordo superiore destro dello schermo. Tuttavia, se si utilizza un iPhone con un pulsante Home fisico, è sufficiente scorrere verso l’alto dalla parte inferiore dello schermo.
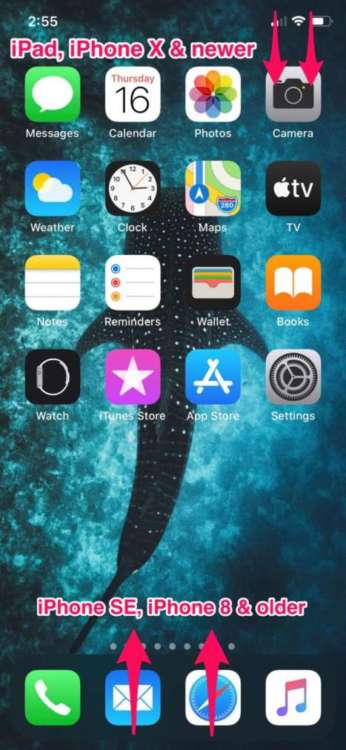
- Ora, premete a lungo su “Screen Mirroring” come mostrato nella schermata sottostante.
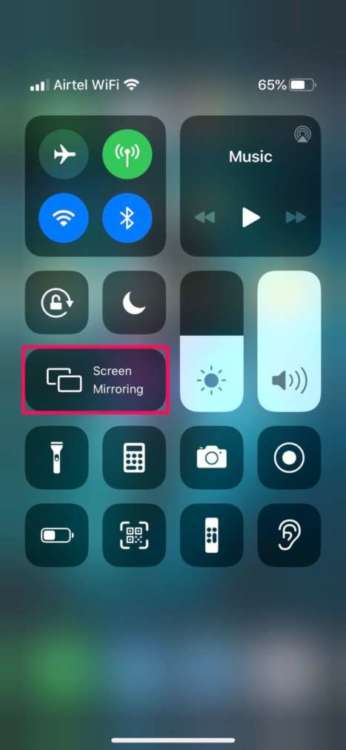
- Qui, vedrete il vostro PC apparire nella lista dei ricevitori AirPlay. Toccatelo.
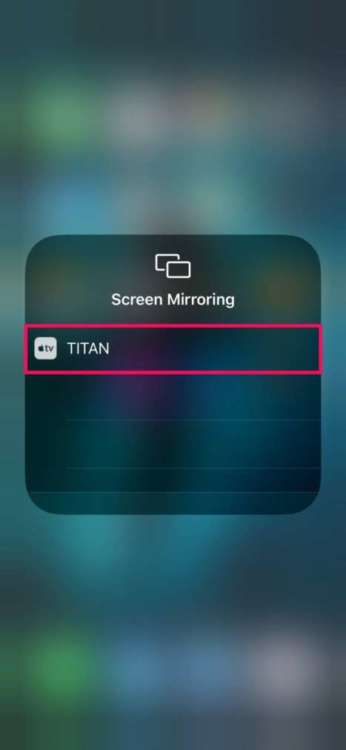
- Ora, vi verrà chiesto di inserire il codice a video che verrà visualizzato dal software sul vostro PC come mostrato di seguito.
- Digitate il codice e premete “OK” per avviare il collegamento.
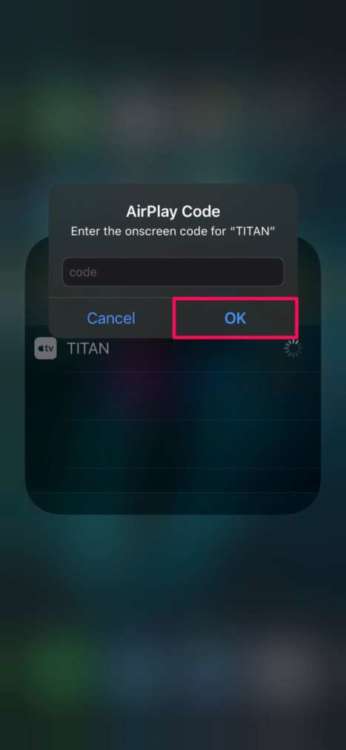
- Come potrete vedere qui, la sessione di mirroring dello schermo è iniziata. Se si desidera scollegarsi in qualsiasi momento, è possibile toccare “Stop Mirroring” sul dispositivo iOS o semplicemente fare clic sull’icona “x” in Reflector.
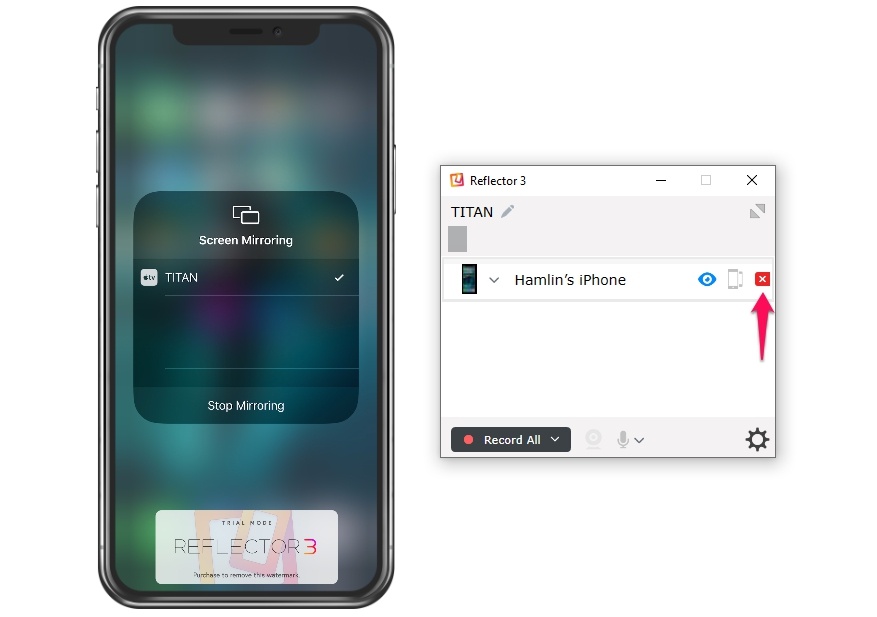
Ecco fatto, ora sarete in grado di riprodurre lo schermo del vostro iPhone o iPad su un PC Windows.
In conclusione
Se passate il mouse sulla finestra di mirroring dello schermo del vostro PC, avrete la possibilità di fare uno screenshot o di registrare il vostro schermo con Reflector.
Per impostazione predefinita, la risoluzione del contenuto sdoppiato è impostata a 1080p, ma può essere facilmente regolata all’interno delle impostazioni del software.
Una volta terminato il periodo di prova di 7 giorni, dovrete acquistare Reflector per circa 18 € , se vorrete continuare ad utilizzarlo. Tuttavia, il prezzo è ragionevole in confronto a vari altri software per AirPlay come ApowerMirror che costa circa 60 euro, per una licenza a vita. Detto questo, se volete una soluzione completamente gratuita per avere la possibilità di sdoppiare il vostro schermo, potreste essere interessati a provare LetsView. Indipendentemente dal software che sceglierete di utilizzare, la procedura di mirroring dello schermo del vostro iPhone o iPad rimarrà abbastanza simile, quindi sentitevi liberi di esplorare altre applicazioni e condividere con noi quella che pensate possa essere migliore .
Utilizzate un Mac come computer? Se la vostra risposta è sì, sarete lieti di sapere che i software di ricezione AirPlay come Reflector sono disponibili anche per i dispositivi MacOS. Potete approfittarne per fare il mirroring dei contenuti sul vostro MacBook o iMac dal vostro dispositivo iOS. Allo stesso modo, una volta imparato ad usare il mirroring AirPlay su un Mac, potrete anche eseguire il mirroring del display del vostro Mac su un computer Windows utilizzando questi software.
Siete riusciti a fare il mirroring dello schermo del vostro iPhone o iPad su un PC Windows senza problemi? Avete provato altri software oltre a Reflector? Fateci sapere le vostre esperienze o le vostre curiosità lasciandoci un commento nel box qui sotto.
[Via]



