Come trasferire dati da iPhone a iPhone
Reading Time: 7 minutesAvete appena acquistato un nuovo iPhone e non sapete come trasferire i dati da iPhone a iPhone? Non è troppo difficile da fare, sia che stiate configurando un iPhone nuovo di zecca, appena uscito dalla scatola, sia che il vostro nuovo iPhone sia già configurato e funzionante, solo non con i vostri dati.
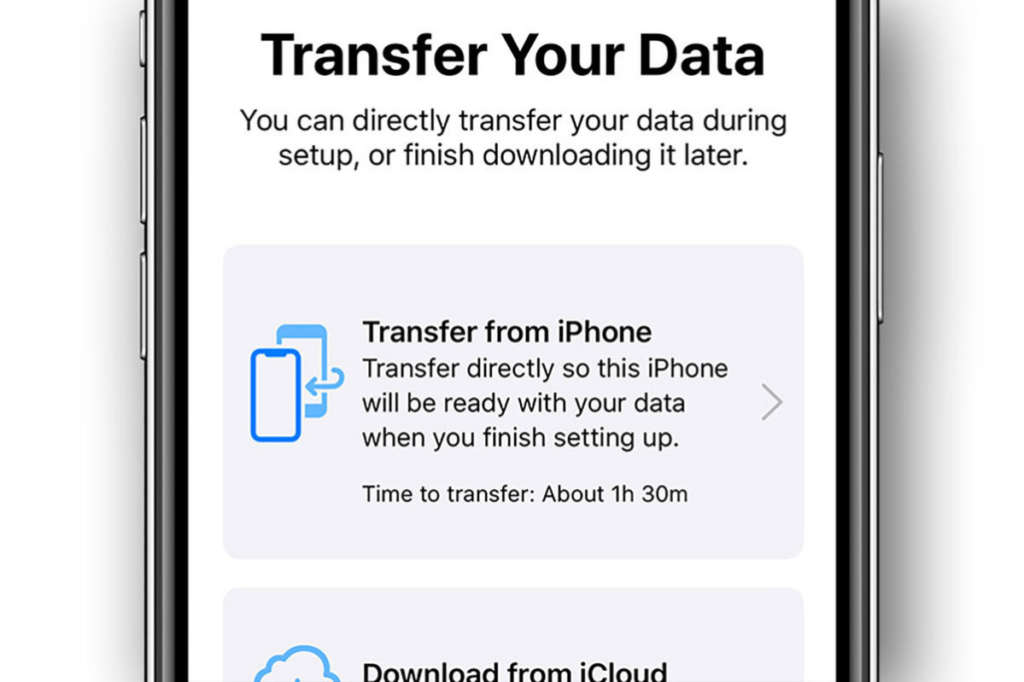
Trasferire dati da iPhone a iPhone
Ecco i passaggi con iOS 12.4 o successivi:
Aggiornare i vostri dispositivi
In genere è una buona idea assicurarsi che il vecchio dispositivo abbia l’ultima versione di iOS prima di iniziare. Questo aiuta a garantire la compatibilità con il nuovo dispositivo e può ridurre al minimo i problemi durante il processo di trasferimento dei dati. Inoltre, Apple ha aggiunto un nuovo e utilissimo strumento di migrazione per iPhone a iOS 12.4, quindi vorrete assicurarvi che sia il vostro iPhone originale che quello nuovo siano aggiornati almeno fino a quel punto.
- Aprite l’app Impostazioni.
- Cliccate ora su Generale.
- Andate su Aggiornamento Software. Quindi seguire le istruzioni sullo schermo fino a quando l’iPhone non si sarà aggiornato e riavviato.
Dopo essersi assicurati che i vostri iPhone siano aggiornati, avrete la possibilità di scegliere fra tre metodi per trasferire tutti i vostri dati. Potrete eseguire il backup e il ripristino tramite iTunes o il Finder sul vostro Mac, eseguire il backup e il ripristino da iCloud, oppure utilizzare lo strumento Migrazione iPhone introdotto per la prima volta in iOS 12.4.
Backup e ripristino tramite iTunes o Finder
Se volete eseguire il backup del vostro vecchio iPhone dopo averne comprato uno nuovo, in modo che il backup sia il più aggiornato possibile, questa è la scelta consigliata.
Per eseguire il backup tramite iTunes, collegate il vostro vecchio iPhone al vostro Mac, avviate iTunes, selezionate il vostro iPhone cliccando sull’icona del telefono nella barra degli strumenti e, alla voce Backups, scegliete Questo Computer.
In macOS Catalina, troverete il vostro iPhone nella barra laterale del Finder, non in iTunes, ma il resto dei passi sono simili a quelli precedenti.
Abilitare l’opzione Crittografa il backup locale è una buona idea. Se criptate il vostro backup, sarete in grado di trasferire tutte le password del vostro account e i dati della Salute. Assicuratevi di scegliere una password che non dimenticherete. Fate click sul pulsante per eseguire il backup subito.
Quando il backup è fatto, collegate il vostro nuovo iPhone e accendetelo, quindi scegliete l’opzione Ripristina backup.
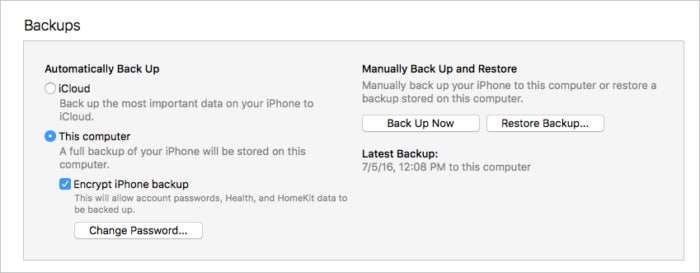
Utilizzare Quick Start e ripristinare da iCloud
In questo caso non è necessario collegare l’iPhone al Mac. Basterà andare in Impostazioni sul tuo vecchio iPhone e toccare l’elenco del tuo profilo ID Apple in alto, poi andare su iCloud, poi su iCloud Backup e selezionare Backup Ora. Assicuratevi di avere abbastanza memoria iCloud per eseguire il backup di tutti i dati importanti.
Quando configurate il vostro nuovo iPhone, pottete ripristinare il vostro iPhone da questo backup una volta effettuato l’accesso al nuovo dispositivo con il vostro ID Apple. Durante il processo di configurazione del vostro nuovo iPhone, vi verrà richiesto di utilizzare Quick Start.
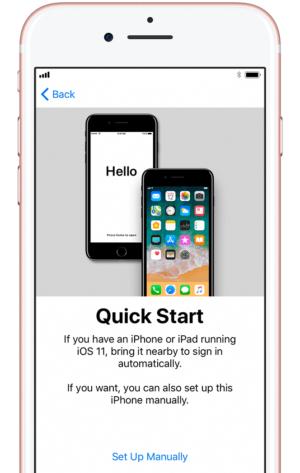
Quick Start.. semplicemente magia!
Ora, basterà tenere il nuovo telefono accanto a quello vecchio e apparirà una piccola scheda che chiederà se si vuol trasferire tutta la tua roba sul nuovo dispositivo. Poi bisognerà puntare la fotocamera del vecchio telefono verso il nuovo telefono (che mostra una nuvoletta di puntini) e inserire il codice a 6 cifre.
Passerete attraverso il resto del processo di configurazione, come l’abilitazione di Face ID e vi sarà data l’opzione di trasferire da iPhone o scaricare da iCloud. Scegliete Download da iCloud.
Dopo un breve periodo di tempo, il vostro telefono sarà pronto a partire, configurato proprio come il vostro vecchio iPhone. Vi chiederà persino di aggiornare il backup del vostro vecchio iPhone se non è stato eseguito il backup da un po’ di tempo.
L’impostazione del telefono in questo modo trasferisce la maggior parte delle impostazioni, la disposizione della schermata iniziale e altro ancora. Indubbiamente, un enorme risparmio di tempo.
Dopo aver impostato il telefono in questo modo, dategli un po’ di tempo per scaricare nuovamente tutte le vostre applicazioni. Inizialmente, la schermata iniziale mostrerà i segnaposto per le vostre app, tutti disposti e inseriti in cartelle esattamente come nel vostro vecchio iPhone. Ma il vostro nuovo telefono dovrà effettivamente scaricare nuovamente le app, perché ogni volta che scaricate un’app dall’App Store, il vostro telefono prenderà una versione unica ottimizzata appositamente per quel modello di iPhone. La maggior parte dei dati utente e delle impostazioni verranno scaricati nuovamente da iCloud, e questa è la parte importante.
Utilizzate Quick Start e lo strumento di migrazione per iPhone
In iOS 12.4, Apple ha introdotto un nuovo strumento di migrazione per iPhone che trasferisce i dati direttamente dal vecchio iPhone a quello nuovo, tramite Wi-Fi o un collegamento diretto via cavo (sarà necessario un adattatore per kit da Lightning a USB-C e un cavo USB-C Lightning).
Proprio come nel processo sopra descritto, dovrete puntare la fotocamera del vecchio iPhone verso una nuvola di punti del vostro nuovo iPhone, inserire il vostro codice di accesso e impostare Face ID o Touch ID. Poi vi sarà data l’opzione di trasferire da iPhone o scaricare da iCloud. Scegli l’opzione Trasferisci da iPhone.
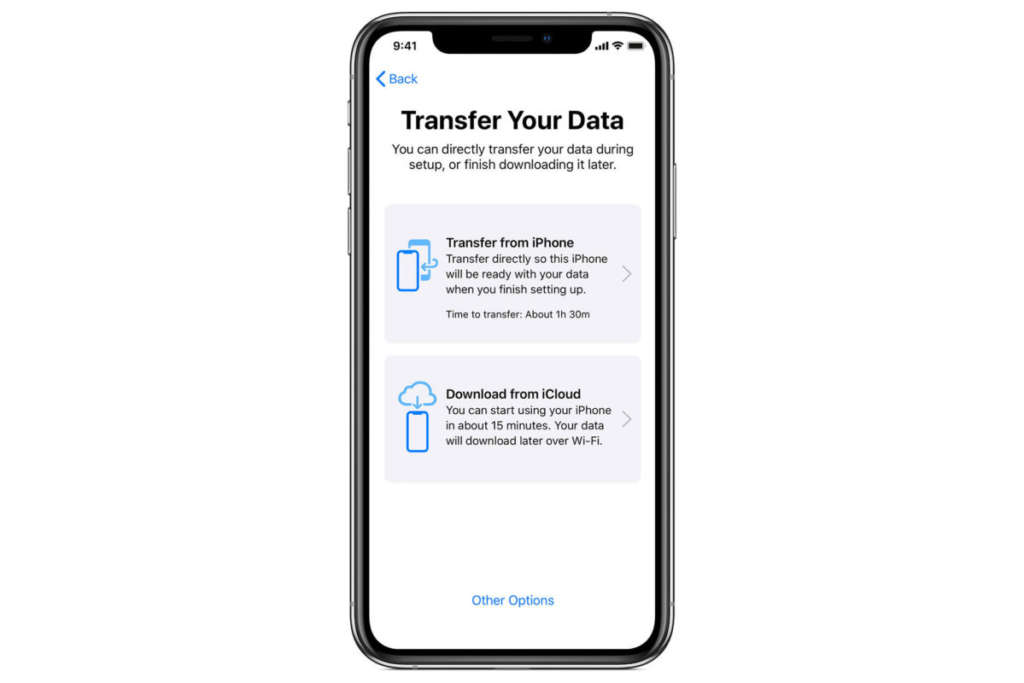
Il trasferimento da iPhone è il modo più semplice per ottenere una copia completa di tutto dal vecchio dispositivo.
Potrete anche scegliere se trasferire alcune impostazioni, come Apple Pay e Siri, dal vostro precedente iPhone al nuovo iPhone. E se avete un Apple Watch e state configurando un nuovo iPhone, vi verrà chiesto se vorrete trasferire i dati e le impostazioni del vostro Apple Watch.
Tenete i vostri dispositivi vicini e collegati alla corrente fino al completamento del processo di migrazione dei dati dell’iPhone. Questo potrà richiedere molto tempo se avete un sacco di dati, più di un’ora, ma è il modo più semplice per trasferire tutto sul vostro nuovo iPhone.
Proprio come per il ripristino da iCloud, il vostro nuovo iPhone dovrà scaricare nuovamente le applicazioni dall’App Store, per ottenere la versione ottimizzata per il vostro nuovo hardware. Ma la schermata iniziale mostrerà dei segnaposto, disposti nello stesso modo del vecchio iPhone, e tutti i dati per quelle app saranno trasferiti.
Aggiornamento da un dispositivo con una versione successiva di iOS
Si può incorrere in un blocco se il nuovo dispositivo utilizza una versione di iOS più vecchia del vecchio dispositivo. Questo accade più spesso se si esegue una versione beta di iOS, che non verrà installata sul nuovo iPhone.
Ad esempio, se il vostro vecchio iPhone sta eseguendo iOS 13.3 beta e il vostro nuovo iPhone sta eseguendo iOS 13.2, potreste avere problemi di backup e ripristino.
La soluzione è impostare il nuovo iPhone come un nuovo dispositivo, aggiornarlo in modo che corrisponda al vecchio dispositivo, poi cancellarlo e passare di nuovo al setup per ripristinare il backup dal vecchio dispositivo.
- Effettuate un nuovo backup del vecchio dispositivo su iCloud o iTunes come nelle sezioni precedenti.
- Accendete ora il vostro nuovo iPhone e scegliete di impostarlo come nuovo dispositivo.
- Aggiornate l’iPhone. Andate su Impostazioni, poi in Generale e su Aggiornamento software. Se state eseguendo una beta di iOS sul vostro vecchio dispositivo, iscrivete il vostro nuovo dispositivo nella beta (pubblico, sviluppatore), riavviatelo e aggiornatelo.
- Ora che il vostro nuovo dispositivo sta eseguendo la stessa versione del sistema operativo del vostro vecchio dispositivo, reimpostatelo. Andate in Impostazioni, poi su Generale, in Reset e su Cancella tutti i contenuti e le impostazioni.
- Quando il vostro nuovo iPhone si sarà riavviato, potrete rifare nuovamente al processo di configurazione. Solo questa volta, potrete scegliete Restore da iCloud, Restore da iTunes, o utilizzare lo strumento di migrazione.
Cancellare il vecchio dispositivo iOS
Una volta che si è assolutamente sicuri di aver copiato, sincronizzato o comunque su ha la certezza di non aver bisogno dei dati memorizzati sul vecchio dispositivo, è possibile cancellarli. Assicuratevi di farlo prima di vendere o regalare il vostro telefono a qualcun altro! Sul vostro vecchio iPhone, completate i seguenti passi:
- Spegnete Trova il mio iPhone/iPad prima di procedere. Per far ciò andate in Impostazioni poi sul nome del vostro account (la prima sezione con il tuo nome utente) e infine su iCloud.
- Se si preferisce cancellare direttamente i dati sul dispositivo, toccate Impostazioni poi andate su Generale e in Reset, e scegliere Cancella tutti i contenuti e le Impostazioni. Inserite la password ID Apple, se richiesto e aspettate che finisca.
Qual è il metodo migliore?
La soluzione più semplice per la maggior parte degli utenti è quella di utilizzare l’iPhone Migration Tool scegliendo Transfer from iPhone durante il Quick Setup. In questo modo si otterranno tutti i dati dal vecchio iPhone su quello nuovo, comprese le copie locali di foto e video, i dati sanitari, le password memorizzate in Keychain e altro ancora. Ci vuole un po’ di tempo, ma a lungo termine è un vero e proprio risparmio di tempo.
Quando scegliete Download da iCloud, non sarete subito operativi, nella maggior parte dei casi ci vorranno circa cinque minuti. Ma non sarete completamente operativi. Certo, potrete usare il vostro nuovo telefono, ma dovrete scaricare molti dati in background e chiaramente, questo potrebbe richiedere ore. Potreste ritrovarvi a reinserire le password che pensavate di aver memorizzato in Keychain o perdere alcuni dati nell’applicazione Health. L’opzione Trasferimento da iPhone richiede più tempo per iniziare, ma è decisamente molto più completa.
Il ripristino da un backup crittografato in iTunes (o dal Mac Finder in macOS Catalina o successivo) è veloce e completo, ed è consigliato se ne avete la possibilità. Ma non sempre si è vicini al proprio computer o non si ha lo spazio di archiviazione libero su di esso per effettuare un backup.
Fateci sapere le vostre opinioni e suggerimenti nei commenti qui sotto. Alla prossima guida!
[Via]



