Cambiare le icone su iPhone, la guida con l’app Comandi
Reading Time: 4 minutesSapevate che è possibile impostare un’icona personalizzata per qualsiasi applicazione che si desidera lanciare sul proprio dispositivo iOS o iPadOS? Grazie all’app Comandi, preinstallata sui dispositivi iOS e iPadOS. Mediante questa, è possibile utilizzare qualsiasi immagine come icona delle vostre app. Questo vi permette di cambiare in modo efficace le icone delle app sulla vostra schermata iniziale. Scopriamo come cambiare le icone su iPhone grazie all’app Comandi.
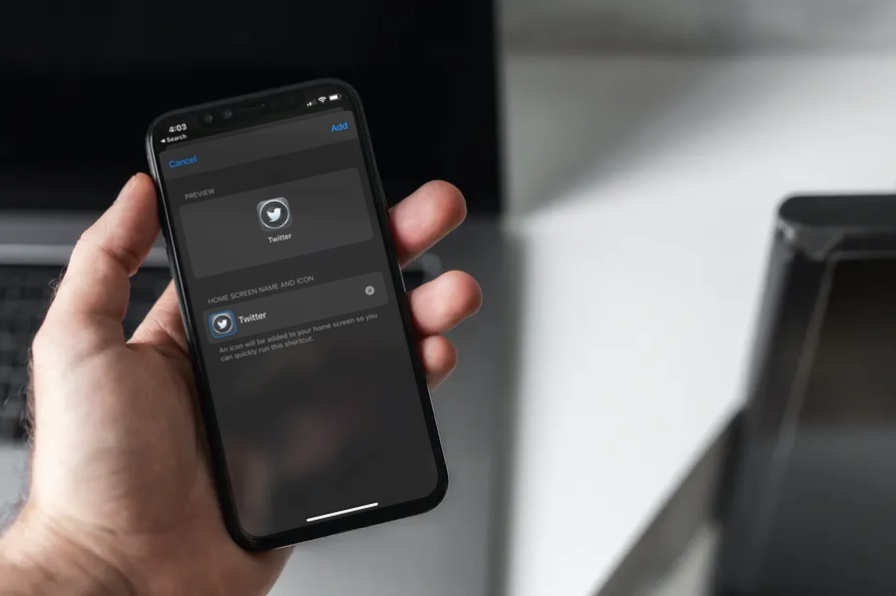
Con la recente release di iOS 14, la personalizzazione della schermata iniziale è diventata sempre più popolare, soprattutto grazie al fatto che ora è possibile aggiungere widget alla schermata iniziale dell’iPhone. Diversi utenti, vorrebbero poter sostituire le icone delle app predefinite con icone personalizzate. Tutto ciò, per poter personalizzare al massimo i loro dispositivi. Tuttavia, c’è un “tranello” in tutto ciò. Non stiamo andando a sostituire l’icona vera e propria dell’app. Al contrario, stiamo creando una scorciatoia che lancia l’app installata. Dunque, la aggiungiamo alla schermata iniziale per farla sembrare un’app con un’icona personalizzata.
Cambiare le icone su iPhone, la guida con l’app Comandi
Prima di procedere con i vari passaggi, assicuratevi che il vostro dispositivo stia eseguendo l’ultima iterazione di iOS/iPadOS.
Diamo un’occhiata ai passi necessari:
- Lanciate l’applicazione “Comandi” sul vostro iPhone.
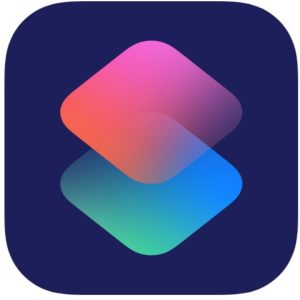
- Andate ora, alla sezione “Le mie scorciatoie” dell’app e toccate l’icona “+” nell’angolo in alto a destra dello schermo.
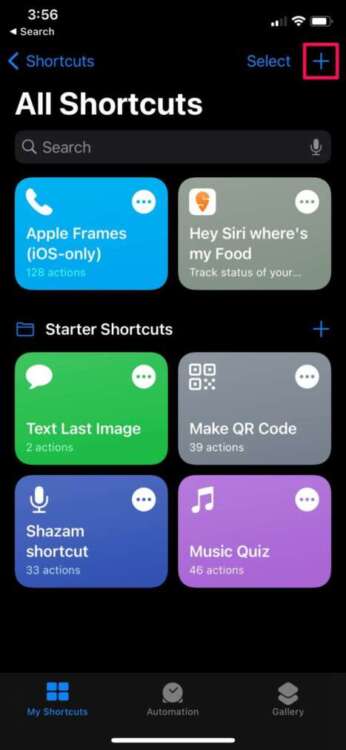
- Successivamente, toccate “Aggiungi azione” per iniziare con una nuova scorciatoia.
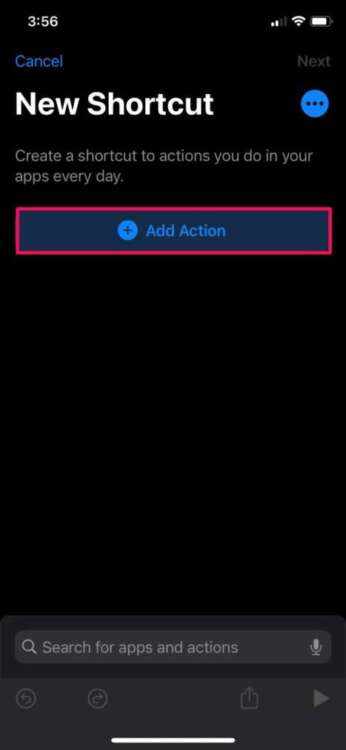
- Ora, digitate “Apri App” nella barra di ricerca e scegliete l’azione “Apri App”, come mostrato di seguito.
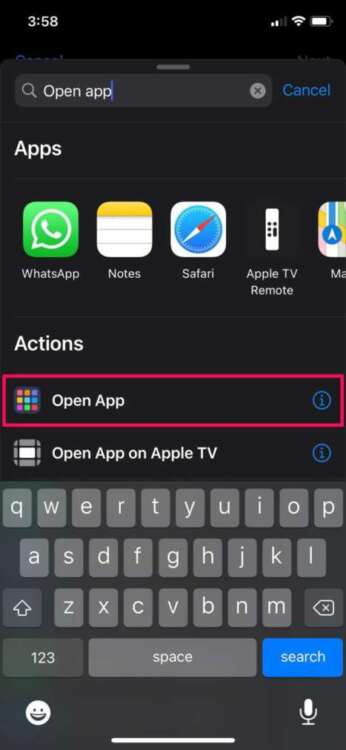
- Qui, toccate su “Scegliere” per selezionare l’app che volete lanciare con la scorciatoia. Toccate “Avanti” quando avete finito.
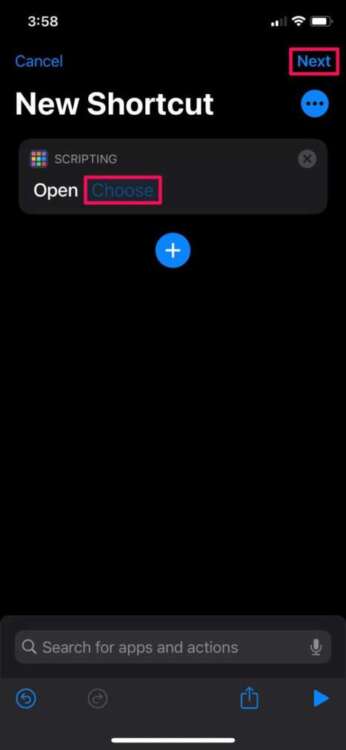
- Date un nome alla vostra nuova scorciatoia e toccate su “Fatto” situato nell’angolo in alto a destra del menu.
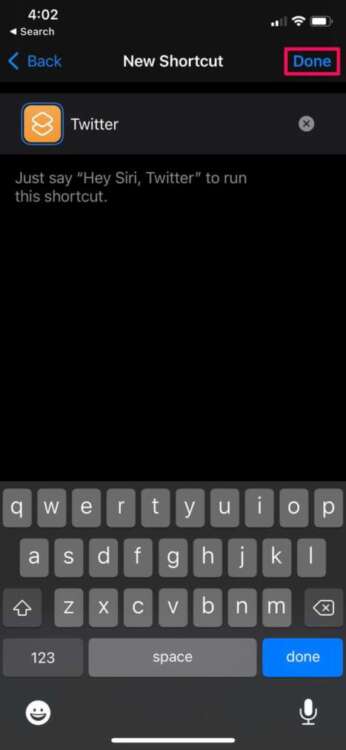
- Questo, dovrebbe riportarvi alla sezione “Tutte le scorciatoie” dell’app. Qui, trovate la scorciatoia che avete appena creato. Basterà toccare l’icona a tre punti come mostrato sotto per iniziare la personalizzazione.
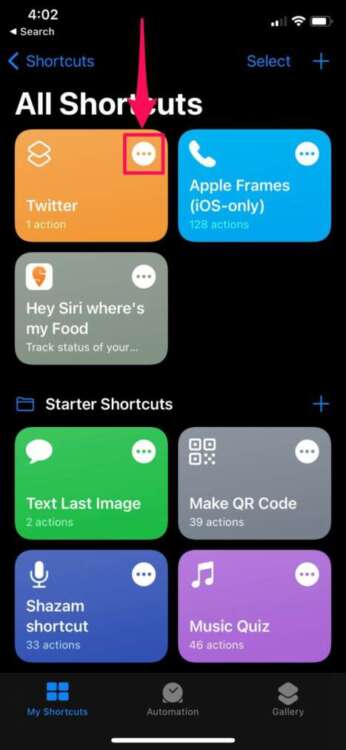
- In questo modo si accede al menu di scelta rapida per la modifica. Qui, toccate l’icona a triplo punto a destra del nome della vostra scorciatoia per continuare.
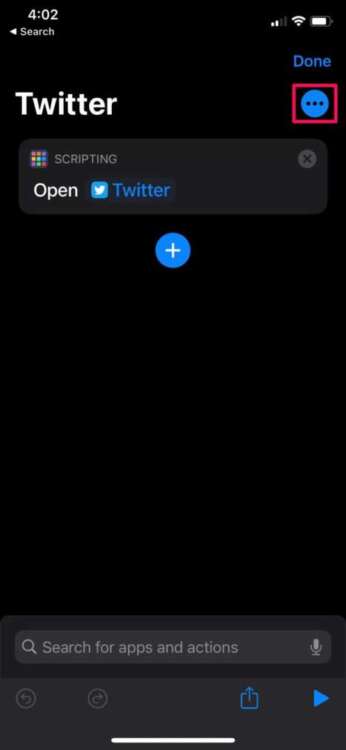
- Toccate “Aggiungi alla schermata iniziale” per aggiungere il collegamento alla schermata iniziale dell’iPhone.
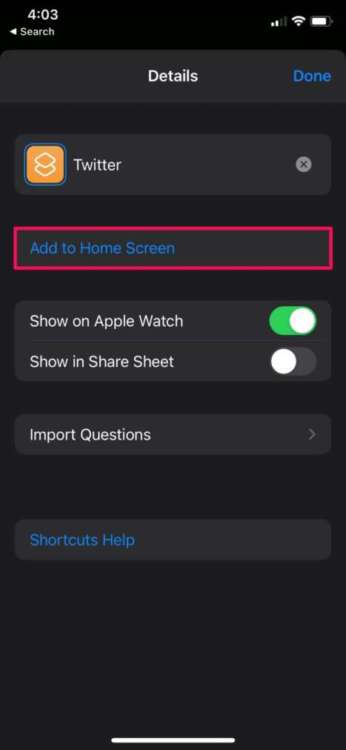
- Ora, avrete la possibilità di personalizzare l’icona per la vostra scorciatoia. Toccate l’icona accanto al nome del vostro collegamento e selezionate “Scegliere la foto” dal menu a tendina. Trovate ora, l’immagine che volete impostare come icona dell’applicazione.
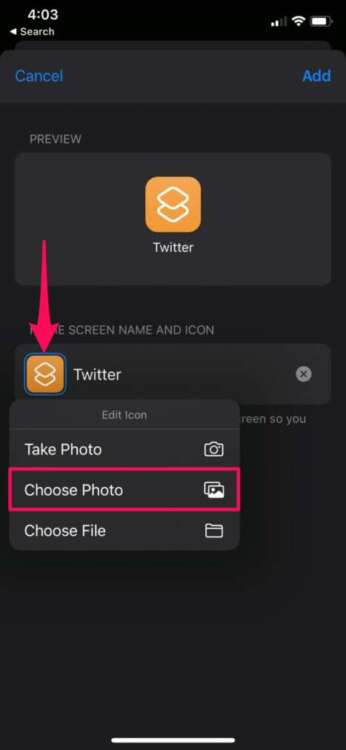
- Una volta selezionata l’immagine preferita, toccare “Aggiungi” per apportare le modifiche all’icona del collegamento nella schermata iniziale.
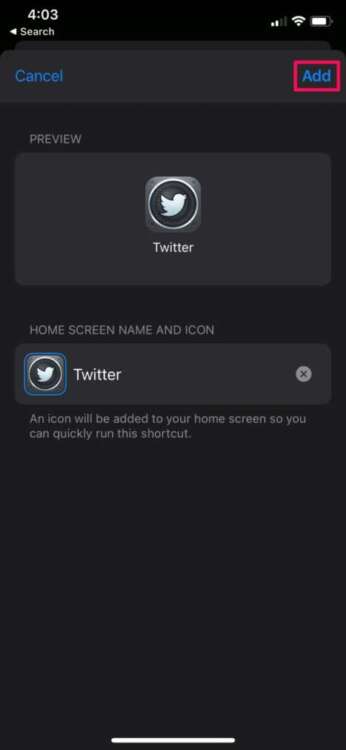
Ecco fatto. Ora, se si torna alla schermata iniziale, si trova la scorciatoia con l’icona personalizzata.
In conclusione
Parliamo ora, dell’unico problema riguardo l’utilizzo di scorciatoie. Quando si tocca una scorciatoia per il lancio di un’applicazione, questa non avvierà direttamente l’applicazione stessa. Al contrario, aprirà prima l’app Comandi per mezzo secondo e poi vi porterà all’app. Questo potrebbe dare l’impressione che le prestazioni del dispositivo siano leggermente più lente.
Probabilmente, Apple affronterà questo problema, consentendo presto, l’esecuzione di azioni mentre l’app Comandi è in esecuzione in background, tanto da portarvi direttamente all’app stessa, ma per ora, questo non è ancora possibile.
In ogni caso, per chi ama la personalizzazione, anche questo approccio, può essere una grande novità, e ci sono già molti pacchetti di icone disponibili, ma ricordate che molti dei pacchetti di icone potrebbero essere a pagamento. Quindi, se volete una soluzione gratuita, la soluzione migliore è crearne voi stessi.
Anche se ci siamo concentrati principalmente sugli iPhone, è possibile seguire esattamente gli stessi passaggi e utilizzare le scorciatoie per personalizzare le icone di lancio dell’app, anche sul vostro iPad.
Siete riusciti a sfruttare bene l’app Comandi per cambiare le icone su iPhone? Cosa ne pensate di questa ingegnosa soluzione per personalizzare la schermata iniziale? Come sempre, condividete i vostri dubbi o le vostre curiosità, lasciandoci un commento nel box qui sotto.
[Via]



