Marcare i documenti su Mac con iPhone o iPad
Reading Time: 4 minutesIl markup in iOS 13, iPadOS e macOS Catalina 10.15 o successivi vi permette di annotare i documenti sul vostro Mac usando il vostro iPhone, iPad o iPod touch. Funziona quasi come una magia. In questa breve guida passo dopo passo, imparerete ad usare questa funzione per marcare i documenti su Mac, come PDF e immagini sul vostro vicino dispositivo iOS con la vostra Apple Pencil o semplicemente con il dito.
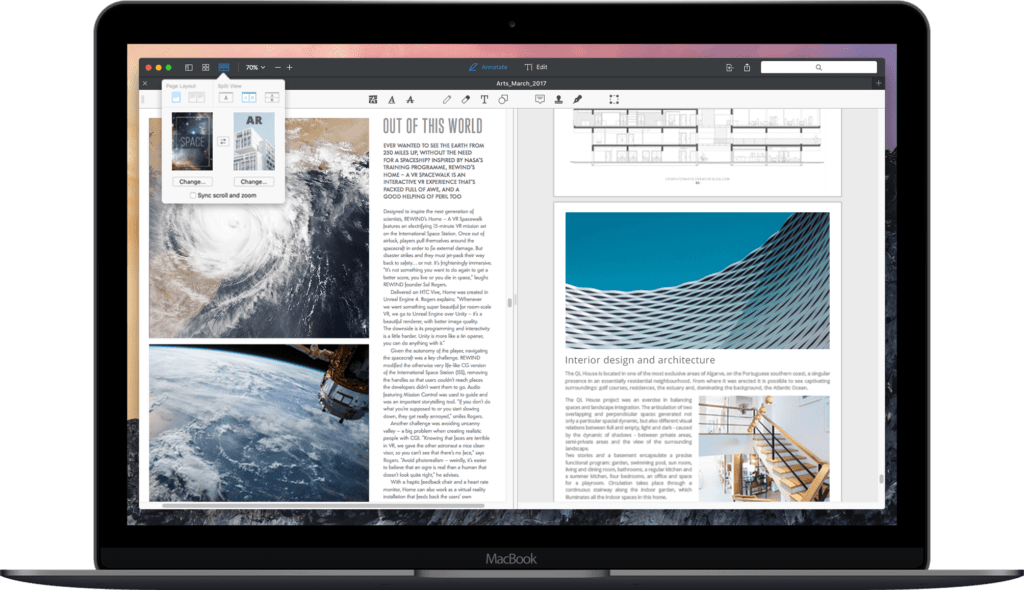
Marcare i documenti Mac
I sistemi operativi Apple sono dotati di tecnologia “Continuity” che consente ai dispositivi vicini di lavorare meglio insieme, permettendo di fare cose come ricevere telefonate sul tuo Mac, riprendere da dove hai lasciato su un altro dispositivo e tanto altro.
In iOS 13, iPadOS e macOS Catalina, potete disegnare uno schizzo usando il vostro iPhone e farlo apparire istantaneamente sul Mac proprio dove vi serve, come in un messaggio e-mail, una conversazione di Messaggi, un documento o una cartella – Apple lo chiama “Continuity Sketch”.
Oltre ciò, potrete anche marcare un documento PDF o un’immagine sul vostro computer Mac con Apple Pencil o il dito – una funzione che Apple chiama Continuity Markup – con le modifiche che appariranno dal vivo sul vostro Mac.
Il markup vi permetterà di firmare documenti PDF, correggere progetti scolastici o documenti di ricerca, cerchiare dettagli importanti su immagini o screenshot e molto altro ancora. Questa funzione non funziona con file diversi dai documenti PDF e le immagini.
Requisiti del sistema di markup della continuità
Questa funzione è supportata dai seguenti modelli di dispositivi Apple:
iPhone e iPod touch
- 6s o più recente
- SE
- iPod touch (7a generazione) o più recente
iPad
- Pro (tutti i modelli)
- iPad (5a generazione) o più recente
- Air 2 o più recente
- Mini 4 o più recente
Mac
- MacBook Air introdotto nel 2012 o successivamente
- MacBook Pro introdotto nel 2012 o successivamente
- Mac mini introdotto nel 2012 o più tardi
- iMac introdotto nel 2012 o successivamente
- iMac Pro (tutti i modelli)
- Mac Pro introdotto nel 2013 o più tardi
I dispositivi utilizzati per le funzioni di Continuity devono avere sia il Wi-Fi che il Bluetooth abilitati, oltre ad essere collegati ad iCloud con lo stesso Apple ID utilizzando l’autenticazione a due fattori.
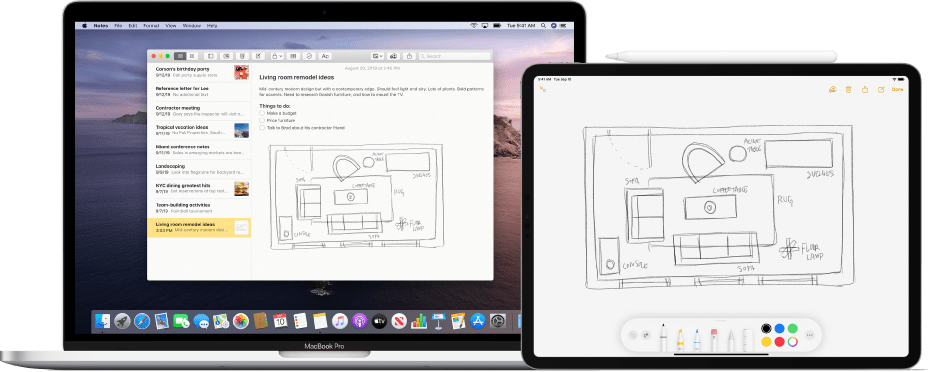
Come marcare i documenti su Mac
- Fate clic sull’icona Finder nel Dock del vostro Mac per aprire una nuova finestra Finder.
- Usando il Finder, cercate una cartella con il documento PDF o l’immagine che desiderate contrassegnare.
- Attivate il markup compiendo una di queste azioni:
- Fate click una volta sul documento o sull’immagine con il tasto sinistro del mouse per selezionarlo e premere la barra spaziatrice sulla tastiera per richiamare una finestra di anteprima, quindi fare clic sul pulsante Markup nella parte superiore della finestra Quick Look.
- Cliccate sul documento PDF o sul file immagine e scegliete l’opzione Azioni rapide dal menu di scelta rapida, quindi selezionate Markup dal sottomenu.
Il vostro Mac rivelerà così la barra degli strumenti di markup nella parte superiore della finestra di anteprima.
- Fate click ora sul pulsante Annota nella parte più a destra della barra degli strumenti e selezionate il dispositivo iOS che si desidera utilizzare per la marcatura del documento. Il pulsante Annota è di colore blu quando il dispositivo è collegato. Per scollegare il device, fate di nuovo click sul pulsante Annota.
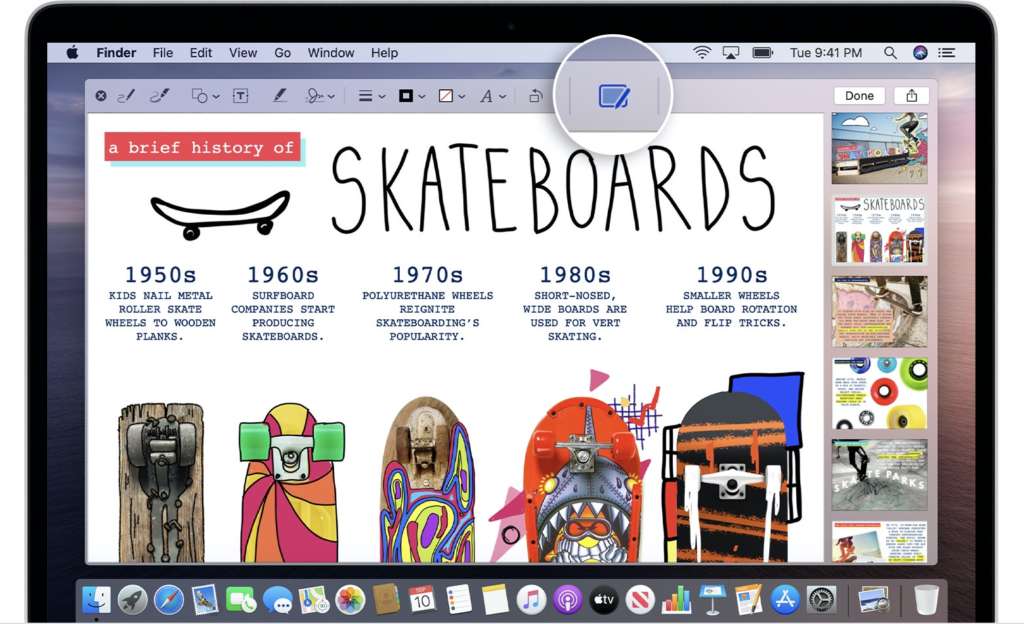
- Quando si aprirà una nuova finestra di markup sul dispositivo iOS selezionato, usate il dito o l’Apple Pencil per disegnare a mano libera o toccate il pulsante “più” per utilizzare gli strumenti di markup per aggiungere testo, firma scritta a mano, una lente o forme vettoriali e frecce.
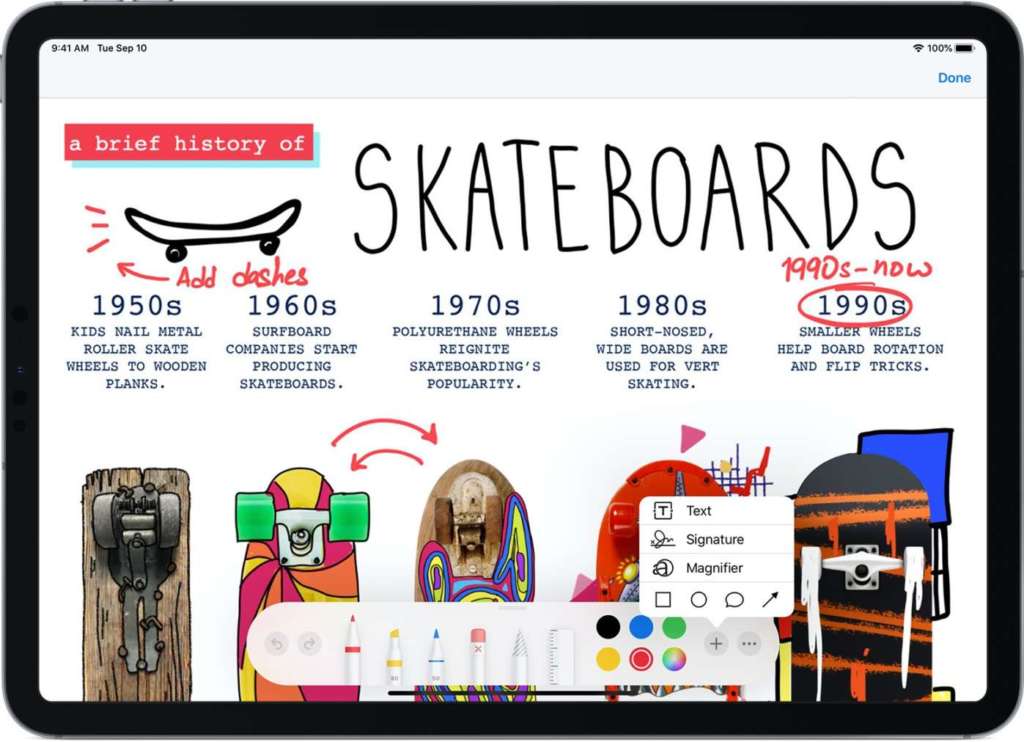
Ricordate…
Ogni modifica effettuata sul dispositivo iOS si rifletterà in diretta sul vostro Mac. Quando avrete finito di marcare il contenuto, cliccate su Fatto per chiudere la finestra di markup sul dispositivo iOS.
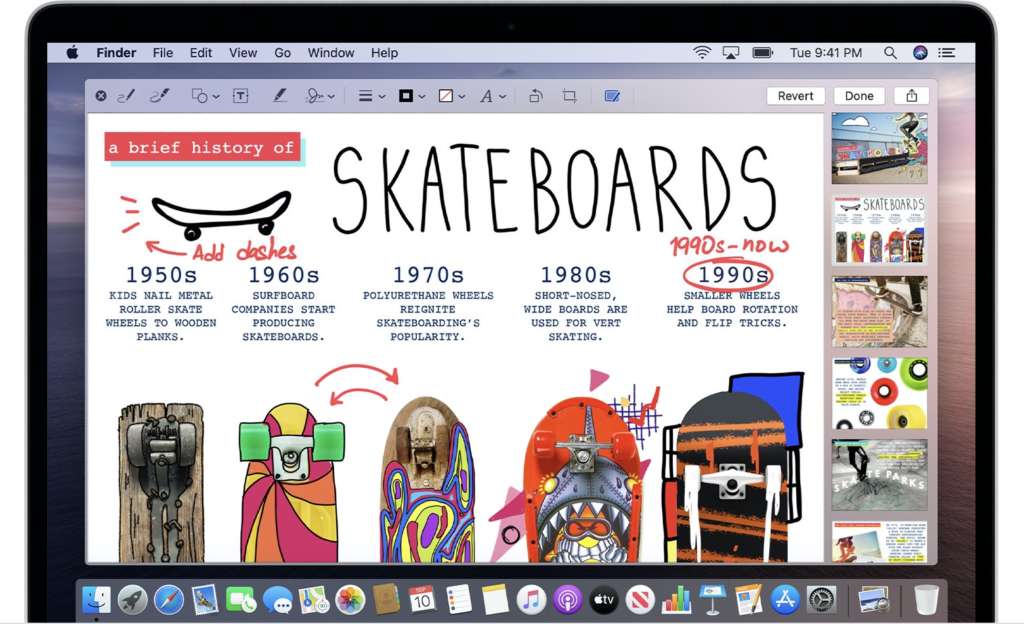
Inoltre, per salvare le annotazioni e le altre modifiche appena apportate al documento PDF o all’immagine, cliccate sul pulsante Fatto nella finestra di anteprima del Mac (questa azione non può essere annullata). Facendo clic sul pulsante Inverti, le annotazioni non verranno prese in considerazione e si tornerà alla versione originale.
Posti in cui è possibile contrassegnare i documenti Mac
Con il Continuity Markup, tutte le annotazioni aggiunte sul vostro dispositivo iOS appariranno istantaneamente sul Mac senza che dobbiate fare nulla di particolare. Funzionerà “semplicemente” senza alcuna configurazione o app speciale.
La possibilità di marcare i documenti su Mac con il vostro dispositivo iOS è disponibile anche in varie applicazioni Mac, tra cui Mail, Note, TextEdit e Foto.
In Foto, ad esempio, sarà possibile fare clic sull’icona di markup durante la modifica dei contenuti per utilizzarlo.
Con Mail, sarà possibile aggiungere schizzi, forme e altri markup al PDF o all’immagine allegata.
In TextEdit, potrete usare Continuity Sketch per marcare le immagini incorporate. E nell’applicazione Note per macOS, sentitevi liberi di usare gli strumenti di markup sul vostro iPad o iPhone per annotare allegati PDF e immagini nelle vostre note.
[Via]



