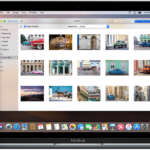Trasferire foto da iOS a Mac, ecco i metodi piu veloci
Reading Time: 5 minutesIn seguito a svariate richieste per capire come trasferire foto da iOS a Mac, abbiamo deciso di venirvi incontro e di spiegarvi come riuscire nel vostro intento. Purtroppo ci rendiamo conto che Apple con iTunes non abbia reso la vita di un utente Apple semplice, ma esistono molteplici modi per bypassare il problema.

Forse state cercando di risparmiare spazio su un iPhone e dovete eseguire il backup di foto e video sul Mac prima di eliminarli. Forse volete salvare le vostre foto da qualche parte oltre al solito iPhone (con il rischio di perdere anni di ricordi), modificarle usando qualche software su Mac o copiarle semplicemente Mac di qualcun altro. Qualunque sia la ragione, questa guida vi mostrerà una serie di modi grazie ai quali trasferirete foto e video da un iPhone (o iPad) a un Mac.
Come trasferire foto da iOS a Mac, 6 modi semplici e veloci
Esistono molti modi per trasferire foto da iPhone a Mac ed è possibile farlo utilizzando una varietà di app e servizi. Di seguito vi elenchiamo i 6 metodi più utilizzati da noi, non dovrete far altro che scegliere quello più semplice e veloce per voi.
Copiare video e foto con Photos
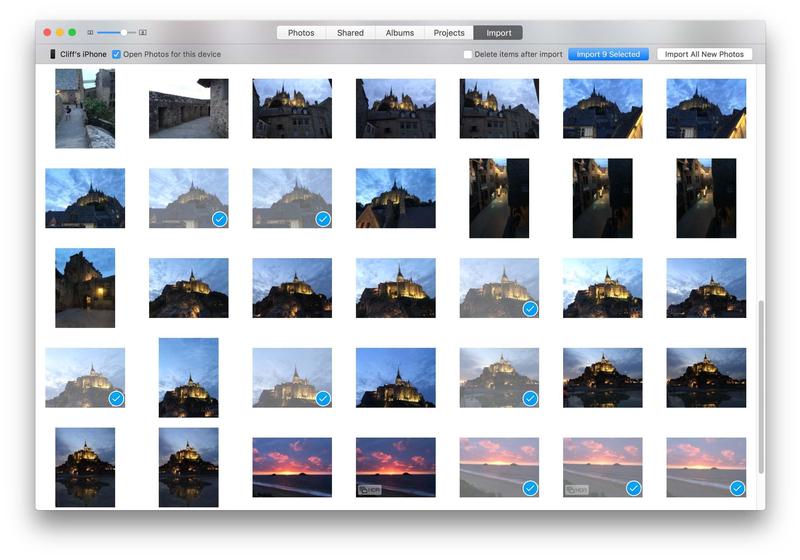
Se avete il cavo a portata di mano, uno dei modi più semplici e veloci per trasferire le foto su un Mac è quello di collegare il tuo iPhone alla porta USB del Mac. Per impostazione predefinita, l’app Foto sul tuo Mac è impostata per l’apertura automatica non appena si collega l’iPhone al Mac.
Se è la prima volta che collegate il vostro iPhone al Mac allora vi verrà richiesto di sbloccarlo. Ne caso in cui non vi vengano mostrati subito le foto non temete, non dovrete far altro che cliccare nell’icona dell’iPhone in alto a sinistra, selezionate il vostro iPhone e le immagini dovrebbero apparire nella finestra.
L’app Foto mostrerà tutte le foto memorizzate sul rullino fotografico dell’iPhone e potrete semplicemente fare clic su “Importa tutte le nuove foto” per importare tutto in Foto.
In alternativa, potete fare clic sulle singole foto per selezionare i migliori scatti che desiderate importare e conservare. Questa indubbiamente è un’opzione migliore se avete spazio limitato sul Mac. Inoltre, tra le altre funzioni, potrete dire a Foto di eliminare automaticamente le foto sull’iPhone una volta che sono state copiate sul Mac.
Acquisizione Immagine
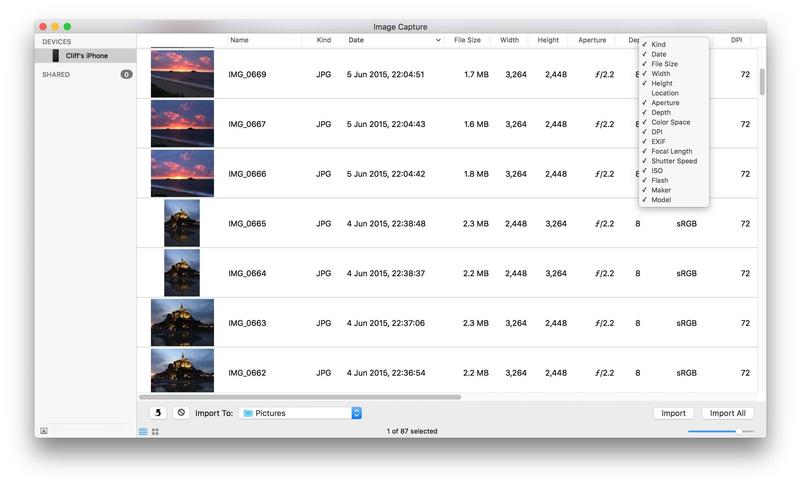
Per importare foto sul Mac esiste un’altra applicazione chiamata Acquisizione Immagine. Questa è stata originariamente progettata per l’importazione di foto da scanner e altri dispositivi prima che venissero venduti gli iPhone. L’app, vi renderete conto, è ridondante ora che abbiamo l’app Foto sui nostri Mac.
Tuttavia Acquisizione Immagine può rivelarsi utile per i fotografi più esperti che preferiscono utilizzare altre app di fotografia o che desiderano organizzare le loro foto in cartelle separate dalla libreria principale di Foto.
Usiamo Acquisizione Immagine per spostare screenshot e foto che non intendiamo mantenere sui nostri Mac. Se hai solo bisogno di inviare un’immagine al Mac ma non intendi mantenerla, o conservarla in un album, questa potrebbe essere la soluzione migliore.
Collegate l’iPhone e avviate Acquisizione Immagine. Vedrete un elenco delle vostre foto insieme ad alcune informazioni tecniche, come le dimensioni dei file e le impostazioni di apertura, che saranno utili per i fotografi più esperti. È possibile utilizzare il comando Importa tutto oppure selezionare solo le singole foto che si desidera importare.
iCloud Photo Library
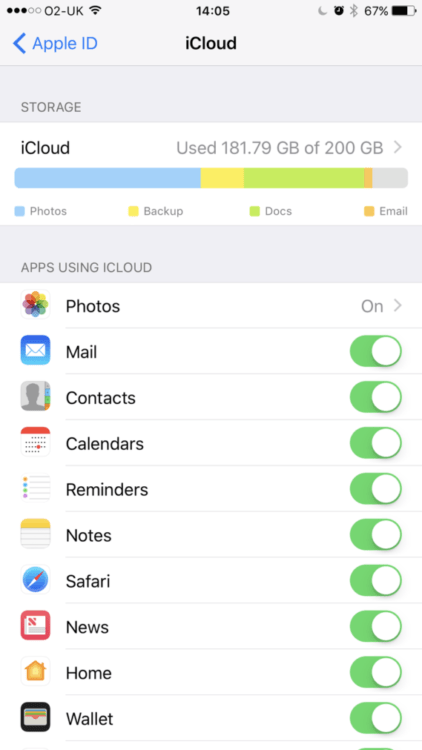
Se siete un po più pigri e ritenete che sia giusto che Apple faccia tutto per voi, allora la soluzione di iCloud Photo Library farà a caso vostro.
Se vi iscrivete ad iCloud Photo Library tutte le foto verranno sincronizzate su tutti i dispositivi Apple, così potrete vedere le foto fatte sull’iPhone sul Mac senza fare nulla (anche se avrete bisogno di accedere a una rete Wi-Fi prima che le foto si sincronizzino).
Dovrete, inoltre, iscrivervi a un piano di archiviazione iCloud per utilizzare la libreria di foto di iCloud: avrete 5 GB gratuiti iniziali (ma è probabile che tu abbia più di 5 GB di foto). Se questi non vi bastano Apple propone altri costi non eccessivamente alti per aumentare lo spazio.
iCloud Photo Library condivide automaticamente tutte le tue foto scattate su qualsiasi dispositivo Apple, su tutti i vostri dispositivi Apple, ogni volta che è disponibile una rete Wi-Fi.
Per configurare iCloud Photo Library sull’iPhone, dovete innanzitutto accedere a iCloud. Andate nelle Impostazioni sulla schermata Home dell’iPhone. Ora toccate il vostro nome nella parte superiore della pagina e accedi utilizzando il tuo ID Apple se non lo avete già fatto.
iCloud Photo Stream
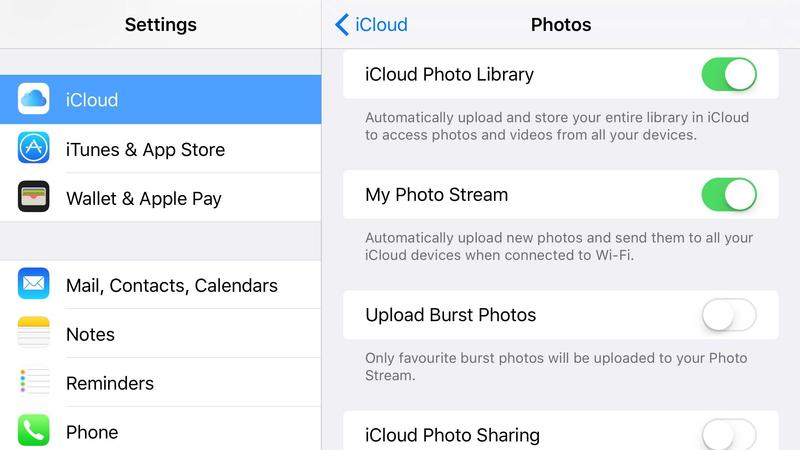
Se non vi piace l’idea di pagare soldi per usare iCloud Photo Library, allora potete utilizzare iCloud Photo Stream (il mio streaming foto). Grazie a questo potrete caricare automaticamente le foto e inviarle a tutti i tuoi dispositivi che sono registrati nel vostro account iCloud.
Tra iCloud Photo Stream e iCloud Photo Library ci sono limiti e differenze. Uno dei tanti è che con iCloud Photo Stream si possono condividere solo 1000 foto e per massimo 30 giorni.
Per attivare Il mio Streaming Foto sull’iPhone andate in Impostazioni> Foto e Fotocamera e attivate il Mio Streaming Fotografico. Se volete configurare Il mio Streaming Foto sul Mac, aprite le foto e fate clic su Foto> Preferenze> iCloud. Per salvare una foto da Il mio Streaming Foto sul Mac fate clic con il pulsante destro del mouse e scegliete Salva.
Email o iMessage
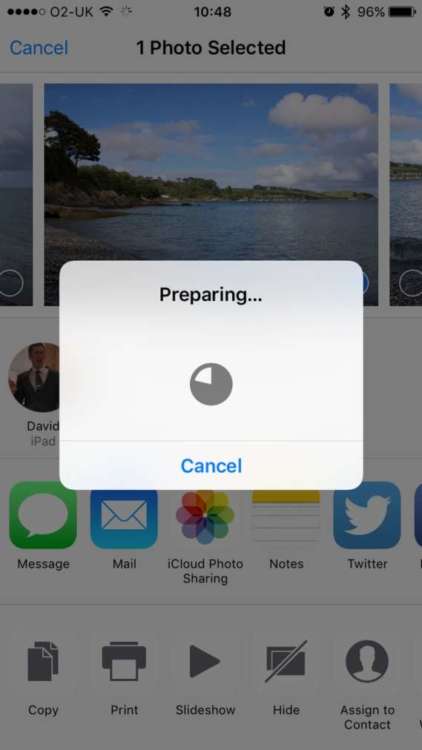
Pensate di non essere all’altezza degli altri metodi ma avete comunque bisogno di trasferire tutte le foto sul Mac? Selezionate manualmente tutte le foto e i video e decidete se inviarli con iMessage o via Mail. Questa potrebbe essere una buona soluzione se si vogliono prendere due piccioni con una fava. In questo modo potrete inviare una foto ed averla comodamente anche dalle rispettive app su Mac.
Come trasferire foto da iPhone a Mac? Semplice. Andate in Foto sull’iPhone o iPad e selezionate le foto che preferite. Ora premete sull’icona di condivisione e selezionate iMessage o Mail. In questo modo vi ritroverete le foto direttamente nell’app selezionata.
Airdrop
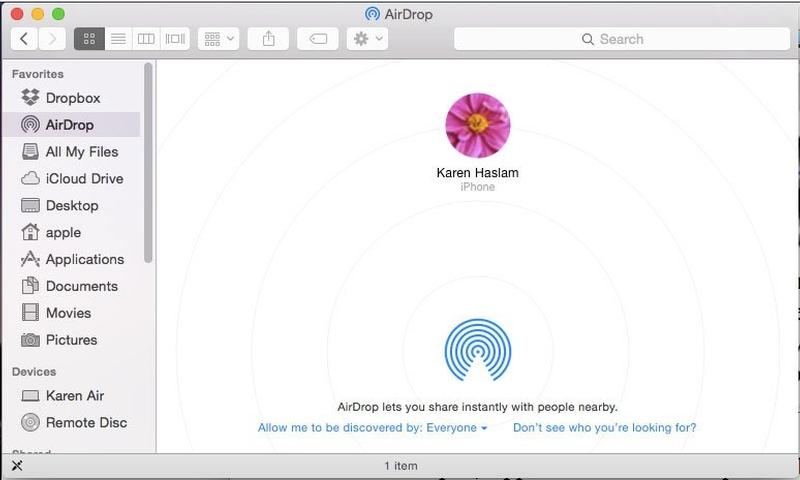
Dopo avervi spiegato come accedere ad Airdrop da iOS e da Mac siete pronti nella vostra operazione. Una delle opzioni di cui potete avvalervi per trasferire foto da iOS a Mac in modo veloce, è Airdrop.
N.B. : Per poter usufruire di Airdrop dovrete avere un Mac avente Yosemite o versione successiva e un’iPhone con iOS 11 o versione successiva.
Assicuratevi di avere la visualizzazione di Airdrop abilitata a “Tutti” e non solo ai “Contatti” perche sennò renderete l’operazione un po meno veloce.
Ora, dopo aver trovato le immagini e i video che volete condividere dovrete semplicemente andare su condividi e poi scegliere Airdrop come metodo di condivisione.
Ovviamente se la rete Wi-Fi non è eccezionale, potreste scoprire che l’intera operazione non sarà veloce come ci si aspetta.
[Via]